Opdateret April 2024: Stop med at få fejlmeddelelser, og sænk dit system ned med vores optimeringsværktøj. Hent det nu kl dette link
- Download og installer reparationsværktøjet her.
- Lad det scanne din computer.
- Værktøjet vil derefter reparér din computer.
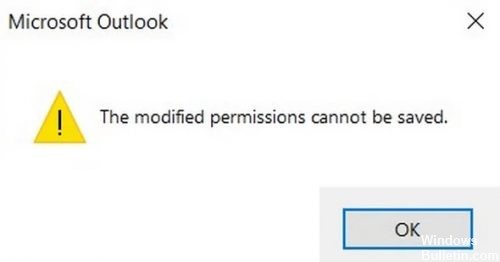
Outlook kan ikke gemme ændrede tilladelser, primært fordi delegeret adgang ikke fungerer. Problemet kan også skyldes begrænsninger fra netværksadgangsudbydere og forskellige tilføjelser. Denne fejl forhindrer brugeren i at ændre kalendertilladelser og dele kalenderen med andre brugere.
Dette er et almindeligt problem, der opstår på grund af mindre tekniske problemer i Outlook-applikationen. Dette problem betyder ikke, at problemet er med selve hardwaren. Sørg for at medbringe dine Outlook-legitimationsoplysninger, inden du starter, da de er påkrævet. Mange brugere støder på denne fejl på deres system. Her er nogle trin, hvis du vil rette denne fejl.
Hvad er årsagen til fejlmeddelelsen "Ændrede tilladelser kan ikke gemmes" i Outlook?

Outlook mislykkes for at gemme ændrede tilladelser, hovedsageligt fordi delegeret adgang forbliver blokeret, mens den kører. Denne fejl kan også skyldes begrænsninger fra netværksadgangsudbydere og modstridende tilføjelser. Denne fejl forhindrer brugeren i at ændre kalendertilladelser og dele kalenderen med andre brugere.
Tilføjelser hjælper os med at få mest muligt ud af Outlook, men tilføjelseskonflikter er et almindeligt Outlook-problem, der kan forårsage problemer som det, vi taler om her.
Delegeret adgang bruges til at dele Outlook-kalenderen med andre brugere. Hvis delegeret adgang på grund af en fejl ikke fungerer, eller autorisationsændringer ikke transmitteres til serveren, kan Outlook Kalender ikke gemme de ændrede autorisationer. I dette tilfælde kan udførelsen af en anden delegeret adgangsoperation løse problemet.
Hvordan løses problemet "Ændrede tilladelser kan ikke gemmes" i Outlook?
April 2024 Opdatering:
Du kan nu forhindre pc -problemer ved at bruge dette værktøj, såsom at beskytte dig mod filtab og malware. Derudover er det en fantastisk måde at optimere din computer til maksimal ydelse. Programmet retter let på almindelige fejl, der kan opstå på Windows -systemer - ikke behov for timers fejlfinding, når du har den perfekte løsning lige ved hånden:
- Trin 1: Download PC Reparation & Optimizer Tool (Windows 10, 8, 7, XP, Vista - Microsoft Gold Certified).
- Trin 2: Klik på "Begynd Scan"For at finde Windows-registreringsproblemer, der kan forårsage pc-problemer.
- Trin 3: Klik på "Reparer Alt"For at løse alle problemer.
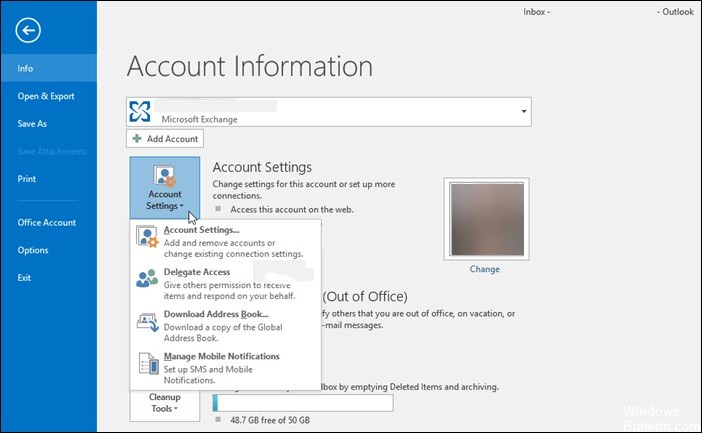
Brug Outlook-indstillingerne (delegeret adgang)
- Åbn Outlook
- Gå til en fil
- Vælg Kontoindstillinger
- Klik på Delegeret adgang.
- Klik på Tilføj, og klik derefter på en bruger på den globale adresseliste
- Naviger til tilladelsessiden
- klik på OK
- Vælg Anvend.
- Klik på OK igen
- Gå tilbage til fanen Filer.
- Klik på Kontoindstillinger
- Golik delegeret adgang.
- Slet den bruger, du tilføjede i trin 5
Brug tredjeparts e-mail-klientsoftware
En anden løsning kan være at bruge en tredjeparts e-mail-klienttjeneste til at foretage de nødvendige ændringer. Outlook understøtter IMAP, som er en internetprotokol, der giver brugerne adgang til deres e-mail-beskeder fra forskellige enheder ved hjælp af tredjepartssoftware.
- Download og installer tredjepartssoftware.
- Gå til hovedmenuen, og klik på Indstillinger> Vis alle indstillinger.
- Vælg Konti og import.
- Klik på Tilføj e-mail-konto
- Indtast dit navn og Outlook-e-mail-adresse
Ekspert Tip: Dette reparationsværktøj scanner lagrene og erstatter korrupte eller manglende filer, hvis ingen af disse metoder har virket. Det fungerer godt i de fleste tilfælde, hvor problemet skyldes systemkorruption. Dette værktøj vil også optimere dit system for at maksimere ydeevnen. Den kan downloades af Klik her


