Opdateret April 2024: Stop med at få fejlmeddelelser, og sænk dit system ned med vores optimeringsværktøj. Hent det nu kl dette link
- Download og installer reparationsværktøjet her.
- Lad det scanne din computer.
- Værktøjet vil derefter reparér din computer.

Hvis du bruger Windows 11 og for nylig har opdateret dit system med den kumulative opdatering KB5006746, har du muligvis udskrivningsproblemer. Hvis du forsøger at udskrive dokumenter efter opdateringen, får du muligvis en fejlmeddelelse, der siger, at Windows ikke kunne oprette forbindelse til printeren. Dette er en almindelig fejl rapporteret af mange brugere, og dette problem opstår for det meste efter KB5006746-opdateringen.
Det er interessant at bemærke, at den kumulative opdatering KB5006746 blev udgivet for at løse udskrivningsproblemer i Windows 11. Selvom opdateringen hjalp de fleste brugere, havde nogle yderligere printerproblemer.
Hvad forårsager fejlen "Windows kunne ikke oprette forbindelse til printeren"?

- Fejlagtige opdateringer.
- Afbrudt printervedligeholdelse.
- Netværksforbindelsesproblem.
- Netværksprinteren er slukket.
- Driveren er forældet eller beskadiget.
- Windows-opløsningsproblem osv.
Hvordan reparerer jeg problemet "Windows kunne ikke oprette forbindelse til printeren"?
April 2024 Opdatering:
Du kan nu forhindre pc -problemer ved at bruge dette værktøj, såsom at beskytte dig mod filtab og malware. Derudover er det en fantastisk måde at optimere din computer til maksimal ydelse. Programmet retter let på almindelige fejl, der kan opstå på Windows -systemer - ikke behov for timers fejlfinding, når du har den perfekte løsning lige ved hånden:
- Trin 1: Download PC Reparation & Optimizer Tool (Windows 10, 8, 7, XP, Vista - Microsoft Gold Certified).
- Trin 2: Klik på "Begynd Scan"For at finde Windows-registreringsproblemer, der kan forårsage pc-problemer.
- Trin 3: Klik på "Reparer Alt"For at løse alle problemer.
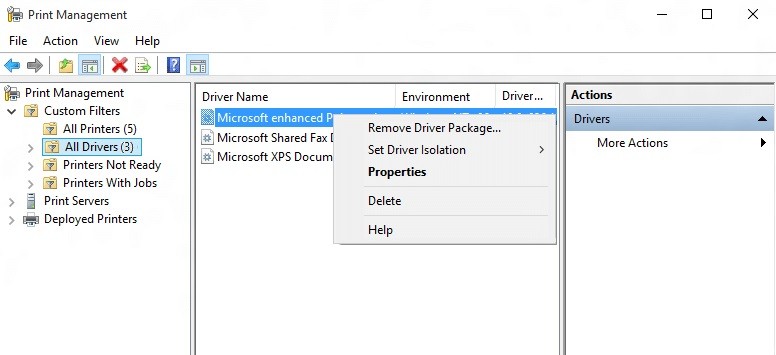
Afinstaller de inkompatible printerdrivere
- Tryk på Windows + R, og skriv print management.MSC og tryk på Enter.
- Klik på Alle drivere i venstre rude af vinduet.
- Højreklik derefter på printerdriveren i højre rude, og vælg Afinstaller.
- Hvis du ser mere end én printerdriver, skal du gentage ovenstående trin.
- Prøv at tilføje printeren og installer dens drivere igen.
Opret en ny lokal havn
- Tryk på Windows + X-tasten, og vælg Kontrolpanel.
- Klik derefter på Hardware og lyd, og klik derefter på Enheder og printere.
- Klik på Tilføj printer i topmenuen.
- Hvis din printer ikke er på listen, skal du klikke på linket "Den ønskede printer er ikke på listen".
- På den næste skærm skal du vælge "Tilføj en lokal eller netværksprinter med manuelle indstillinger" og klik på Næste.
- Vælg Opret ny port, vælg derefter indstillingen Lokal port på rullelisten Porttype, og klik derefter på Næste.
- Indtast printeradressen i feltet Printerportnavn i følgende format:
- IP-adresse eller computernavn – printernavn.
- Klik derefter på OK og klik på Næste.
- Følg instruktionerne på skærmen for at fuldføre processen.
Genstart Druckerspooler-tjenesten
- Tryk på Windows + R, skriv services.MSC og tryk på Enter.
- Find Druckerspooler-tjenesten på listen, og dobbeltklik på den.
- Sørg for, at opstartstypen er indstillet til Automatisk, og at tjenesten kører.
- Klik derefter på Stop og derefter på Start igen for at genstarte tjenesten.
- Klik på Anvend og derefter OK.
- Prøv derefter at tilføje printeren igen.
Ekspert Tip: Dette reparationsværktøj scanner lagrene og erstatter korrupte eller manglende filer, hvis ingen af disse metoder har virket. Det fungerer godt i de fleste tilfælde, hvor problemet skyldes systemkorruption. Dette værktøj vil også optimere dit system for at maksimere ydeevnen. Den kan downloades af Klik her
Ofte stillede spørgsmål
Hvordan fejlfinder jeg Windows, der ikke kan oprette forbindelse til en printer?
- Tryk på Win+R (tasten med Windows-logoet og R-tasten) på samme tid. En Kør-dialogboks åbnes.
- Skriv printmanagement.msc i kørselsfeltet, og klik på OK.
- Klik på Alle drivere i venstre rude.
- Højreklik på printerdriveren i højre rude og vælg Slet i genvejsmenuen.
- Tilføj printeren igen.
Hvorfor fortæller min computer mig, at den ikke kan oprette forbindelse til en printer?
Der er en række grunde til, at pc-brugere ikke kan oprette forbindelse til en delt printer – en af hovedårsagerne er, at fil- og printerdeling er deaktiveret. Derudover er fil- og printerdeling ikke tilladt af Windows-firewallen på din computer og på den computer, som printeren er tilsluttet.
Hvordan afinstallerer jeg inkompatible printerdrivere?
- Tryk på Windows + R, skriv printmanagement.msc, og tryk derefter på Enter.
- Klik på Alle drivere i venstre rude af vinduet.
- Højreklik derefter på printerdriveren i højre rude og vælg Afinstaller.
- Hvis du ser mere end én printerdriver, skal du gentage ovenstående trin.
- Prøv at tilføje printeren og installer dens drivere igen.


