Opdateret April 2024: Stop med at få fejlmeddelelser, og sænk dit system ned med vores optimeringsværktøj. Hent det nu kl dette link
- Download og installer reparationsværktøjet her.
- Lad det scanne din computer.
- Værktøjet vil derefter reparér din computer.
Nogle indstillinger administreres af din organisation. Denne fejl opstår på grund af den forkerte konfiguration af Windows 10. Hvis du ser denne fejl, betyder det, at der er noget galt med registreringsdatabasen. Du kan prøve nogle af de løsninger, der er nævnt nedenfor, for at løse dette problem.
Hvad er årsagerne til problemet med "nogle indstillinger administreres af din organisation"?
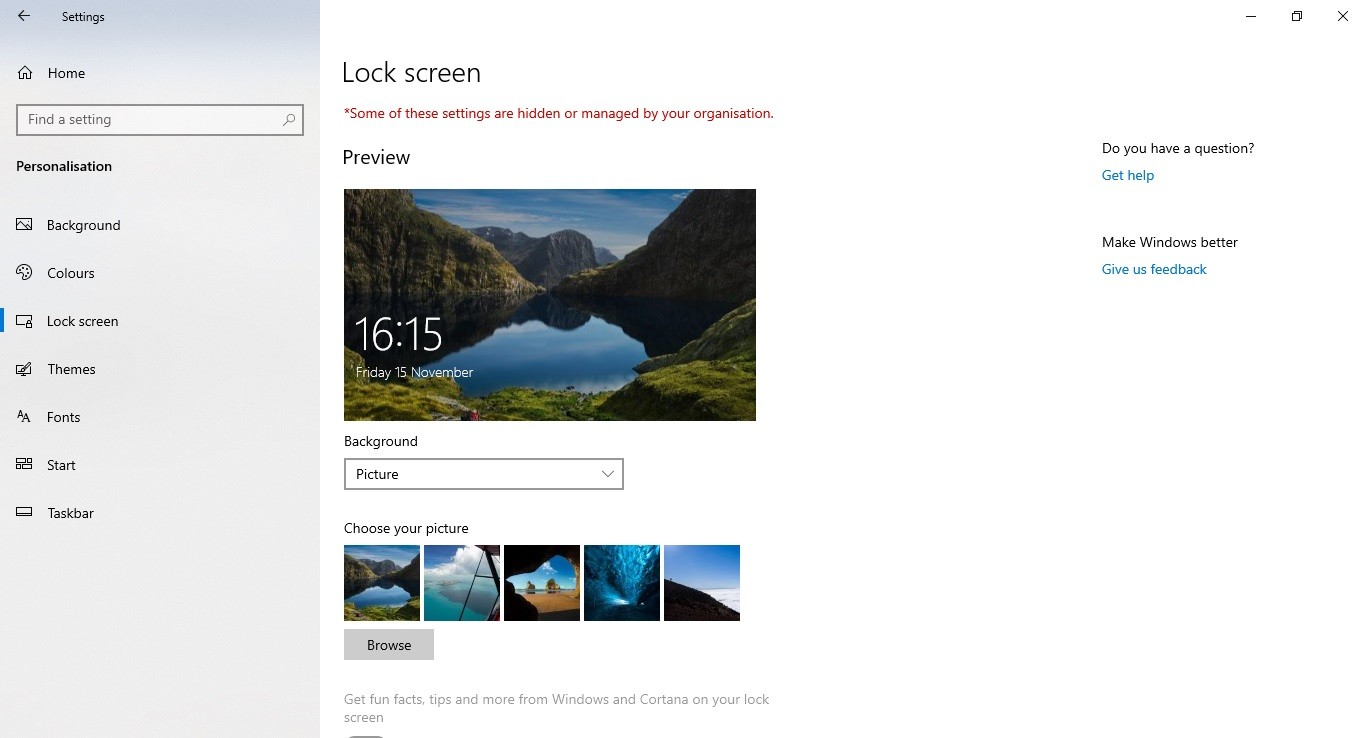
Advarslen vises i indstillingssektionen under fanen "Opdatering og sikkerhed". Denne advarsel angiver, at noget er blevet ændret i en bestemt del af registreringsdatabasen. Hvis du ser denne fejl, kan det betyde, at nogen har ændret registreringsdatabasen uden din viden.
Derudover vises meddelelsen muligvis i Windows Defender-vinduet. Hvis du f.eks. deaktiverer en funktion, såsom BitLocker Drive Encryption, viser Windows Defender muligvis denne advarsel.
For det meste sker dette, hvis:
- Nogen har ændret en indstilling i gruppepolitikker.
- Du har deaktiveret en bestemt funktion.
- Der er problemer med systemfilerne.
- En virus har inficeret din computer.
Installation af opdateringer til Windows
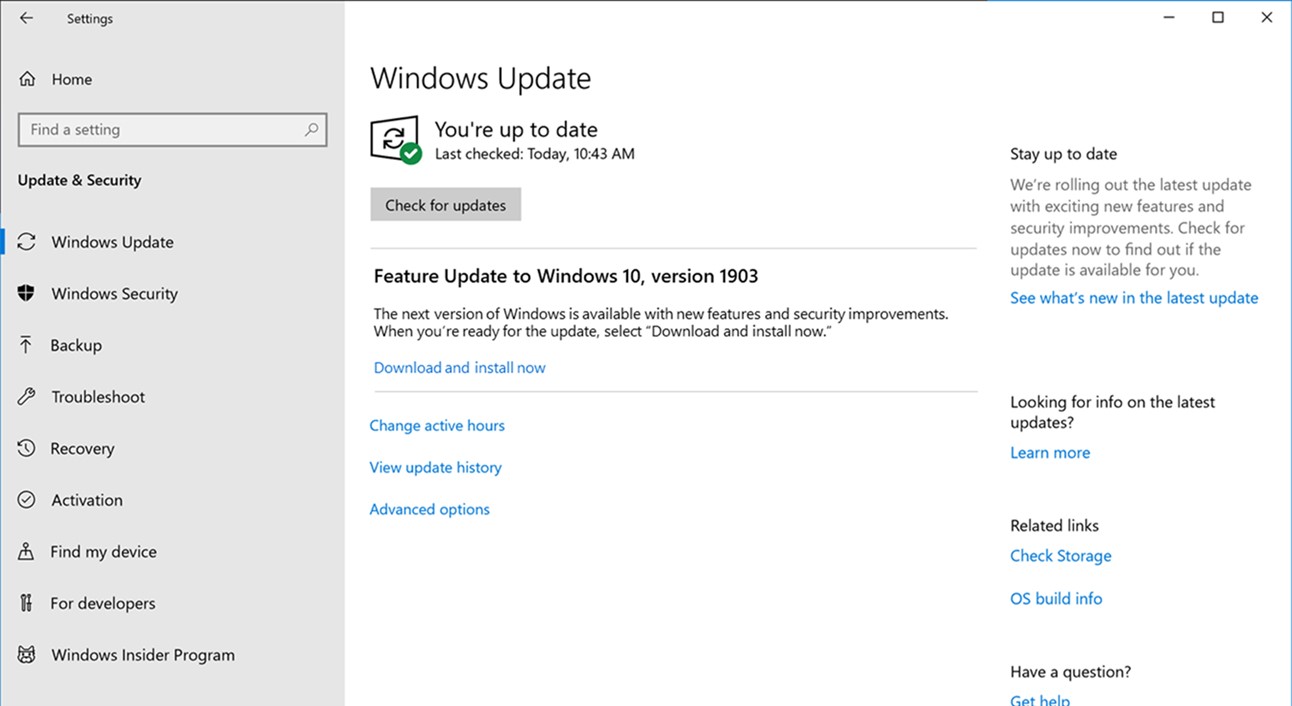
Hvis du står over for problemer, mens du opdaterer dit system, kan det skyldes, at opdateringsprocessen sidder fast et sted og skal genstartes manuelt. For at gøre det skal du følge trinene nævnt her.
Trin 1: Åbn Start-menuen og skriv "Windows Update".
Trin 2: Klik på Windows Update-ikonet.
Trin 3: Vælg Fejlfinding på listen over muligheder.
Trin 4: Vælg Avancerede indstillinger.
Trin 5: Marker indstillingen med titlen Genstart nu.
Trin 6: Vent på, at computeren genstarter.
Trin 7: Når computeren genstarter, skal du åbne Startmenuen igen og prøve at installere den nyeste version af Windows 10.
April 2024 Opdatering:
Du kan nu forhindre pc -problemer ved at bruge dette værktøj, såsom at beskytte dig mod filtab og malware. Derudover er det en fantastisk måde at optimere din computer til maksimal ydelse. Programmet retter let på almindelige fejl, der kan opstå på Windows -systemer - ikke behov for timers fejlfinding, når du har den perfekte løsning lige ved hånden:
- Trin 1: Download PC Reparation & Optimizer Tool (Windows 10, 8, 7, XP, Vista - Microsoft Gold Certified).
- Trin 2: Klik på "Begynd Scan"For at finde Windows-registreringsproblemer, der kan forårsage pc-problemer.
- Trin 3: Klik på "Reparer Alt"For at løse alle problemer.
Manuel tildeling af adgang til applikationer
Hvis du har problemer med at få adgang til nogle af dine programmer og hjælpeprogrammer, kan du prøve at give adgang til disse programmer manuelt. Denne metode giver dig mulighed for at give tilladelser til dine applikationer og hjælpeprogrammer individuelt. Du finder instruktioner her.
Følgende trin er nødvendige for at fuldføre processen:
Trin 1: Åbn "Start", skriv "kør" i søgefeltet, og tryk på Enter.
Trin 2: I menuen Start skal du vælge Kør...
Trin 3: Skriv Regedit i tekstfeltet, og tryk på Enter. Når du bliver bedt om det, skal du bekræfte, at du vil fortsætte ved at klikke på OK.
Trin 4: Udvid HKEY_LOCAL_MACHINE\SOFTWARE\Microsoft\Windows NT\CurrentVersion\Winlogon\. Klik på nøglen ved navn Shell. Højreklik på værdien, og vælg Ny DWORD-værdi. Navngiv værdien AppInit_DLLs, og indstil datatypen til REG_DWORD. Dobbeltklik på den nyligt tilføjede værdi, og indtast 0x00000001 i redigeringsfeltet.
Trin 5: Gentag trin 4 for hver applikation og værktøj, som du ønsker at tillade fuld adgang til.
Skift skrivebordsbaggrund og låseskærm
Hvis du har problemer med, at skrivebordsbaggrunden ændres, hver gang du logger på din pc, så prøv nogle af metoderne nævnt ovenfor. Hvis ingen af dem virker, er her en anden måde at forhindre din pc i at ændre skrivebordets tapet. Denne metode fungerer bedst på Windows 7 og 8 pc'er.
Trin 1: Åbn gpedit.msc
Trin 2: Vælg "Forhindr ændring af skrivebordsbaggrund" under afsnittet "Skift indstillinger, der påvirkes af standard"
Trin 3: Fjern markeringen i "Aktiver Desktop Wallpaper Changer".
Trin 4: Anvend ændringerne og genstart din pc
Konfiguration af feedback- og diagnoseindstillinger
Den mest almindelige årsag til, at du ser dette problem, er, at du kører Windows 10 version 1903. Hvis du vil sikre dig, at du ikke støder på dette problem igen, kan du følge disse trin:
Trin 1: Åbn startmenuen, og skriv Indstillinger i søgelinjen.
Trin 2: Klik på indstillingen Indstillinger under System.
Trin 3: Gå til fanen Avanceret og skift niveauet for feedback og diagnostik til Grundlæggende.
Trin 4: Genstart din pc.
Trin 5: Prøv at åbne en webbrowser og søg efter noget.
Trin 6: Hvis du stadig ser det samme problem, kan det skyldes, at der er en slags konflikt med den seneste opdatering. Så genstart af din computer kan muligvis løse problemet.
Tredjepartsapplikationer bør kontrolleres
Mange applikationer har autoritet til at ændre dine brugerprofiler automatisk. Disse kaldes tredjepartsapplikationer. Du tror måske, at siden du har installeret dem, skal de vide, hvad du vil have. Men der kan være mange grunde til, at disse apps foretager ændringer uden at spørge dig.
De har mulighed for en arbejdsprofil, der bringer advarselsmeddelelserne frem, så der ikke kan foretages ændringer i indstillingerne på pc'en. Vi kan prøve at deaktivere profilerne på din tredjepartsapplikation og kontrollere, om problemet bliver løst. Alt du skal gøre nu er at åbne applikationen og gå til en fane eller overskrift kaldet Profil. Tjek om det er sat til Work. Hvis det er det, skal du deaktivere det og se, om problemet stadig fortsætter.
Ændringer i systemegenskaberne
Der er tidspunkter, hvor du vil sikre dig, at en bestemt pc ikke falder i hænderne på en anden. Det kan skyldes, at du ikke har tillid til personen, eller måske vil du bare ikke have, at han/hun skal vide, hvad du laver online. I begge tilfælde er der en måde at gøre dette på. Sådan gør du:
Trin 1: Åbn Start-menuen.
Trin 2: Klik på ikonet Indstillinger.
Trin 3: Vælg System fra venstre side.
Trin 4: Rul ned og find fanen Avanceret.
Trin 5: Under overskriften Performance skal du se efter skyderen mærket "Sluk skærmens lysstyrke automatisk." Hvis der står On, skal du slå det fra.
Trin 6: Luk indstillingsvinduet og genstart din computer.
Du bør tjekke dit antivirusprogram
Ifølge brugere ser din computer nogle gange ud til at være inficeret med malware på grund af problemer med din antivirussoftware. Mange antivirusprogrammer kan forstyrre dit system, hvilket får fejlmeddelelsen til at vises. I nogle tilfælde kan problemet løses ved at kontrollere din antiviruskonfiguration og deaktivere funktioner, der kan forstyrre dit operativsystem.
Hvis det ikke virker, kan du også prøve at slukke dit antivirus helt. Men selvom du gør det, starter Windows Defender stadig automatisk og holder din computer sikker mod onlinetrusler. Hvis deaktivering af antivirus ikke løser problemet, skal du muligvis afinstallere det. Selvom deaktivering af dit antivirus ikke forhindrer din computer i at blive beskyttet mod malware-angreb, kan det stoppe nogle af symptomerne forbundet med sådanne hændelser.
Ekspert Tip: Dette reparationsværktøj scanner lagrene og erstatter korrupte eller manglende filer, hvis ingen af disse metoder har virket. Det fungerer godt i de fleste tilfælde, hvor problemet skyldes systemkorruption. Dette værktøj vil også optimere dit system for at maksimere ydeevnen. Den kan downloades af Klik her


