Opdateret maj 2024: Stop med at få fejlmeddelelser, og sænk dit system ned med vores optimeringsværktøj. Hent det nu kl dette link
- Download og installer reparationsværktøjet her.
- Lad det scanne din computer.
- Værktøjet vil derefter reparér din computer.
Hvis du har en masse åbne faner, kan Chrome være meget langsom. Situationen er endnu værre, når du skal skifte faner og vente på, at browseren henter hele siden fra Internettet. Forestil dig nu, at du ser på flere faner for at finde den du ønsker, og du skal genindlæse dem alle bare fordi du klikkede på den!
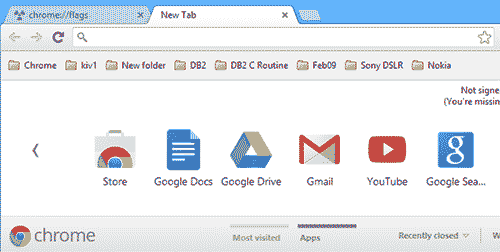
Hvis det kræver en masse hukommelse, vil Chrome som standard rense indholdet af nogle baggrundsfaner fra RAM for at gemme systemressourcer. Når du klikker på disse faner igen, skal browseren genindlæse dem, fordi de er blevet slettet fra hukommelsen. Heldigvis kan du deaktivere denne rengørings- og genindlæsningsproces i et par enkle trin.
Sluk for fane
Du kan deaktivere sletningen af faner i Chrome indstillinger, og jeg viser dig, hvordan du gør det lige nu. Du skal dog være opmærksom på, at Chrome bruger al tilgængelig hukommelse, når du slukker for den, hvis du har nok faner åbne, og du ikke automatisk deler dem. Dette kan sænke din browser og ærligt talt måske endda hele enheden.
Så længe du er enig, kan du stoppe med at opdatere dine Chrome-faner som følger.
- Åbn Chrome eller en ny fane.
- Indsæt "krom: // flag / # automatisk tab-kassering" og tryk Enter.
- Skift indstillingen fra standard til deaktiveret.
- Genstart Chrome for at ændringen skal træde i kraft.
- Du kan også bruge indstillingen "chrome: // flags" og derefter søge efter "kassér" for at komme til den samme placering. Begge fungerer. Så længe du ændrer indstillingen til “Fra”, skal du deaktivere kassationsfunktionen.
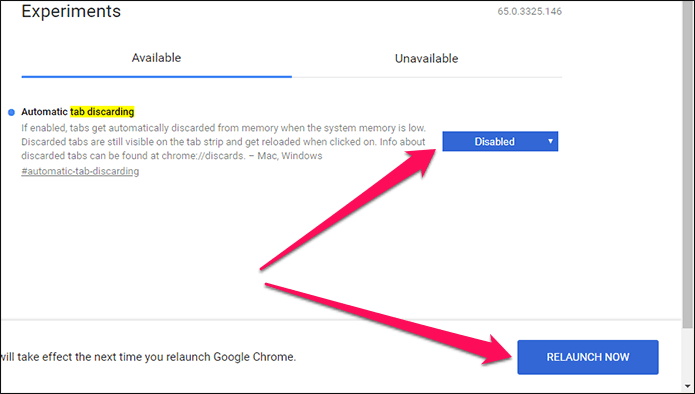
Kassering af manuel fane
Du har lige slukket for fjernelse af fane, men du kan stadig fjerne manuelt uønskede faner, så din computer ikke bremser, når den tilgængelige hukommelse er fuld.
Opdatering 2024. maj:
Du kan nu forhindre pc -problemer ved at bruge dette værktøj, såsom at beskytte dig mod filtab og malware. Derudover er det en fantastisk måde at optimere din computer til maksimal ydelse. Programmet retter let på almindelige fejl, der kan opstå på Windows -systemer - ikke behov for timers fejlfinding, når du har den perfekte løsning lige ved hånden:
- Trin 1: Download PC Reparation & Optimizer Tool (Windows 10, 8, 7, XP, Vista - Microsoft Gold Certified).
- Trin 2: Klik på "Begynd Scan"For at finde Windows-registreringsproblemer, der kan forårsage pc-problemer.
- Trin 3: Klik på "Reparer Alt"For at løse alle problemer.
Chrome har et praktisk panel kaldet Discard, der giver dig mulighed for at se de forskellige aktive faner i browseren. For at få adgang til dette skærmbillede skal du åbne en ny fane, skrive Chrome: // Discards og trykke på Enter.
Lær mere om kassering
Hvis du vil vide mere om Chrome og faner, er der en klar side, der fortæller dig alt inde i Chrome.
- Åbn en ny Chrome-fane.
- Indsæt "Chrome: // Drop", og tryk på Enter.
Du skal se en side som det sidste billede, der ligner et Google-ark. Det viser alle de åbne faner i Chrome, den opfattede prioritetsrækkefølge, og om hver fane automatisk kan slippes eller ej. Du kan endda se, hvor længe hver fane har været åben i kolonnen "Sidste aktivitet".
Hvis du vil deaktivere automatisk fjernelse af faner, og din pc går langsommere, kan du enten lukke nogle faner eller kontrollere denne side for at se, hvilke faner der har været åbne i længe. Hvis du vælger fanen Database på siden, kan du endda se, hvor meget hukommelse hver fane bruger. Dette kan være nyttigt, hvis du har brug for at frigøre noget RAM.
Du skal blot identificere den fane, der bruger mest hukommelse, gå til fanen Elimination og vælg Urgent Elimination for denne fane. Se om det hjalp. Hvis det ikke gjorde det, skal du skylle det ud og gentage det, indtil din maskine genoptager normal drift.
https://support.google.com/chrome/thread/8520194?hl=en
Ekspert Tip: Dette reparationsværktøj scanner lagrene og erstatter korrupte eller manglende filer, hvis ingen af disse metoder har virket. Det fungerer godt i de fleste tilfælde, hvor problemet skyldes systemkorruption. Dette værktøj vil også optimere dit system for at maksimere ydeevnen. Den kan downloades af Klik her

CCNA, Web Developer, PC Fejlfinding
Jeg er computerentusiast og en praktiserende it-professionel. Jeg har mange års erfaring bag mig i computerprogrammering, hardwarefejlfinding og reparation. Jeg er specialiseret i webudvikling og database design. Jeg har også en CCNA-certificering til netværksdesign og fejlfinding.

