Opdateret April 2024: Stop med at få fejlmeddelelser, og sænk dit system ned med vores optimeringsværktøj. Hent det nu kl dette link
- Download og installer reparationsværktøjet her.
- Lad det scanne din computer.
- Værktøjet vil derefter reparér din computer.
Microsoft Excel er forprogrammeret til at lette indtastning af datoer. For eksempel bliver 12/2 til 2. december, hvilket er meget frustrerende, når du indtaster noget, du ikke vil ændre til en dato. Desværre er der ingen måde at slå den fra. Men der er måder at komme rundt på det.
Forformater de celler, hvor du vil indtaste numre som tekst. På denne måde forsøger Excel ikke at ændre, hvad du skriver i dataene.
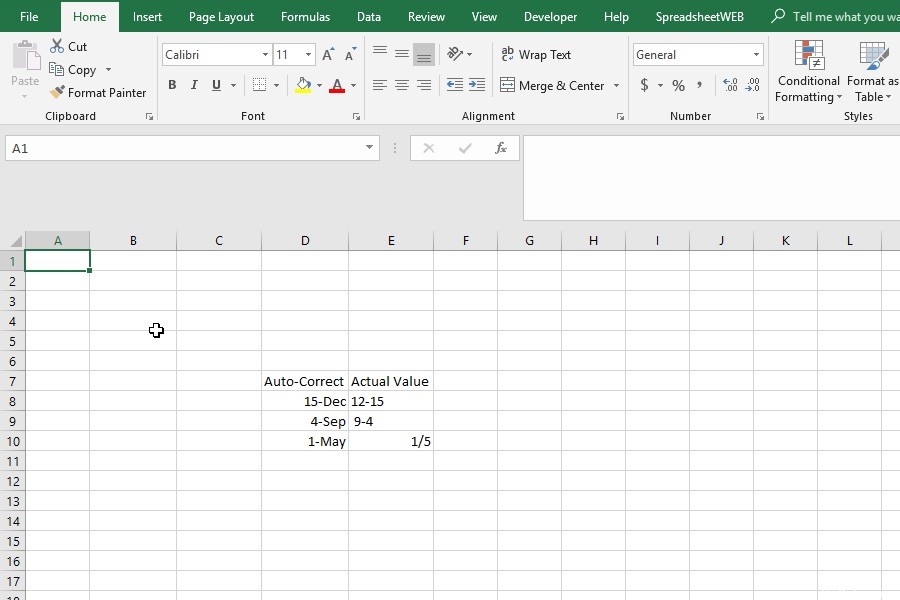
Sådan forhindres Excel i at ændre tal til datoer:
Trick Excel
Du kan overbevise Excel om, at du ikke indtaster tal ved at tilføje et andet tegn før nummeret eller strengen. På denne måde kan du forhindre Excel i at konvertere numre til data. Nogle almindelige metoder er:
- Tilføj en apostrof (') før værdien. Dette har stort set den samme effekt som at indstille nummerformatet til tekst. Det gode er, at du ikke vil se en apostrof i cellen.
- En anden metode er at tilføje et mellemrum. Vi må dog nævne, at dette ikke er den bedste metode, fordi rummet undertiden kan påvirke værdier eller formler af celler.
- Et andet trick, især for fraktioner uden heltal, er at tilføje en 0 og et mellemrum. Denne kombination kan fungere som heltalets del og forhindre, at værdien bliver et tal. Excel fjerner også nuller og mellemrum automatisk.
April 2024 Opdatering:
Du kan nu forhindre pc -problemer ved at bruge dette værktøj, såsom at beskytte dig mod filtab og malware. Derudover er det en fantastisk måde at optimere din computer til maksimal ydelse. Programmet retter let på almindelige fejl, der kan opstå på Windows -systemer - ikke behov for timers fejlfinding, når du har den perfekte løsning lige ved hånden:
- Trin 1: Download PC Reparation & Optimizer Tool (Windows 10, 8, 7, XP, Vista - Microsoft Gold Certified).
- Trin 2: Klik på "Begynd Scan"For at finde Windows-registreringsproblemer, der kan forårsage pc-problemer.
- Trin 3: Klik på "Reparer Alt"For at løse alle problemer.
Aproprophe-metoden
Ved at placere en apostrof i cellen før nummeret, fortæller du Microsoft Excel at ignorere celleformateringen og vise nummeret, som det blev indtastet i cellen. Denne metode betyder, at selv hvis nogen ændrer formateringen af cellen generelt og forsøger at redigere en celle, ser den stadig den samme i stedet for automatisk at blive formateret af Excel.
- Skriv en apostrof i cellen.
- Indtast det nummer, som du vil have det til at vises, og tryk på Enter.
- Nu skal numrene vises korrekt og importeret.
- Dette giver dig mulighed for at bruge MATCH- og VLOOKUP-funktionerne i Excel (apostrofen ignoreres).
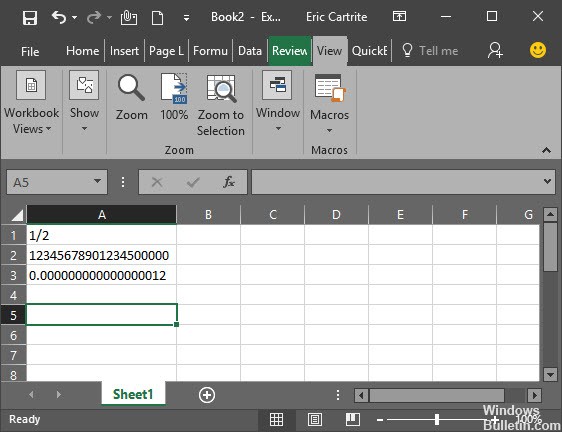
Brug af koden
Hvis du finder ovenstående metoder for komplekse, kan Excel automatisk konfigureres til at tvinge "Tekst" -formatering i alle projektmapper. For at gøre dette skal en del af koden indtastes i modulet Arbejdsbogskode. At gøre det:
Vælg følgende kode, højreklik på den, og vælg "Kopiér".
Privat underarbejdsbog_Åbn () Dim sh som regneark for hver sh i Me.Sheets sh.Cells.NumberFormat = "@" Næste ende Sub
- Åbn den projektmappe, hvor du vil indsætte koden.
- Tryk samtidigt på “Alt” + “F1” tasterne.
- Klik på "Indsæt" og vælg "Modul".
- Vælg "Rediger", hvor markøren blinker, og vælg "Indsæt".
- Klik på “OK” for at tilføje det.
- Klik på fanen Vis, og vælg Makroer.
- Vælg den tilføjede kode for at udføre den.
https://superuser.com/questions/552042/how-to-disable-excel-number-autoformat
Ekspert Tip: Dette reparationsværktøj scanner lagrene og erstatter korrupte eller manglende filer, hvis ingen af disse metoder har virket. Det fungerer godt i de fleste tilfælde, hvor problemet skyldes systemkorruption. Dette værktøj vil også optimere dit system for at maksimere ydeevnen. Den kan downloades af Klik her

CCNA, Web Developer, PC Fejlfinding
Jeg er computerentusiast og en praktiserende it-professionel. Jeg har mange års erfaring bag mig i computerprogrammering, hardwarefejlfinding og reparation. Jeg er specialiseret i webudvikling og database design. Jeg har også en CCNA-certificering til netværksdesign og fejlfinding.

