Opdateret April 2024: Stop med at få fejlmeddelelser, og sænk dit system ned med vores optimeringsværktøj. Hent det nu kl dette link
- Download og installer reparationsværktøjet her.
- Lad det scanne din computer.
- Værktøjet vil derefter reparér din computer.
Nogle Office 365-abonnementer installerer automatisk Microsoft Teams sammen med resten af Microsoft Office. Kommandoerne åbnes automatisk, når du starter efter installationen. Du kan dog stoppe det ved at slukke for kommandopanelet Start.

Uanset om du bruger Teams eller ej, kan du nu deaktivere startværktøjet uden at indtaste kommandoen. Find den lilla Microsoft Teams ikon i meddelelsesområdet eller på proceslinjen. Højreklik på den, og vælg "Indstillinger"> "Start ikke kommandoer automatisk". Derefter kan du højreklikke på ikonet igen og vælge “Afslut”. Du bør ikke se kommandoerne igen, før du selv starter dem.
Hvis du ikke kan se ikonet, skal du muligvis klikke på pil op til venstre for ikonerne i proceslinjen for at se andre ikoner. Ikonet vises her, mens Microsoft Teams kører.
Hvorfor åbner Microsoft Teams ved opstart?
Når du får et abonnement på Office 365, vil du opdage, at pakken installerer Microsoft Teams som standard. Så snart det gør det, starter applikationen automatisk ved opstart. Dog ikke alle Windows 10-brugere har brug for denne funktion. I så fald kan du lære at forhindre, at Microsoft Teams kører automatisk ved opstart.
Hvis du ikke har brug for at bruge Microsoft Teams, kan du nemt deaktivere denne funktion. Hvis du vil lære at forhindre, at teams starter automatisk i Windows 10, kan du vælge en af følgende måder.
Deaktiver ved hjælp af Teams-appen
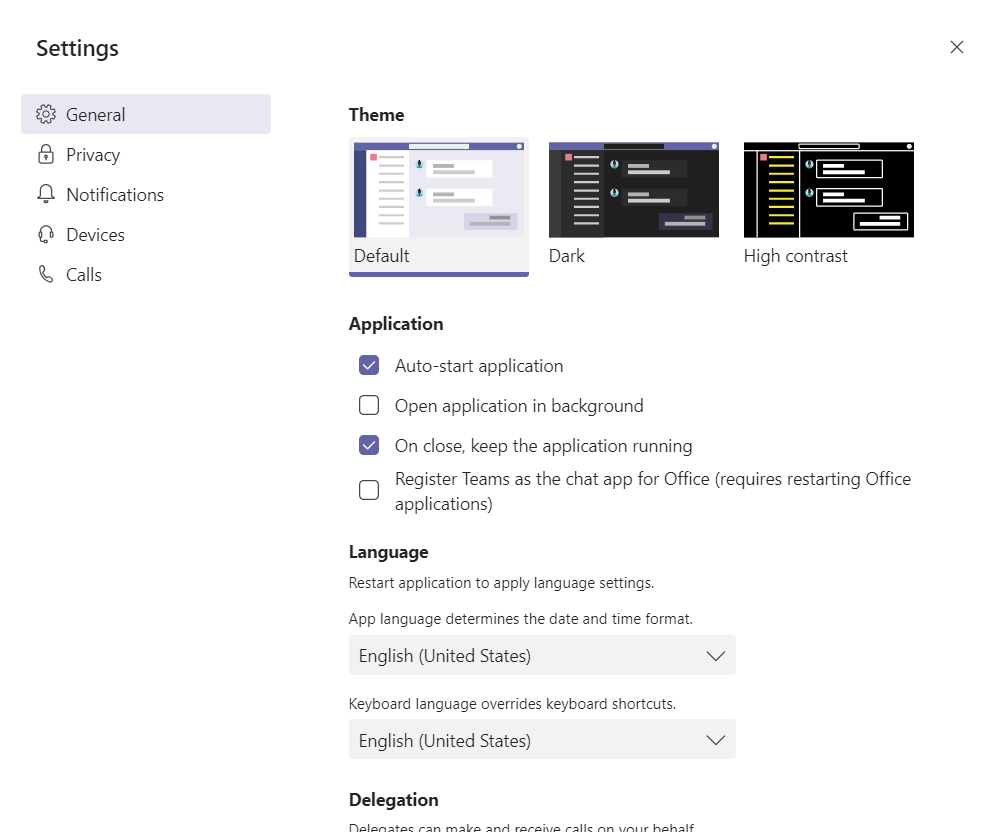
Du kan se den indstillinger i Microsoft Teams og se om det hjælper:
- Kør Microsoft Teams.
- Klik på profilikonet i øverste højre hjørne, og klik derefter på Indstillinger.
- Rul ned og fjern markeringen i afkrydsningsfeltet Start automatisk applikationen.
Du kan også markere afkrydsningsfelterne for "Åbn applikationen i baggrunden" og "Fortsæt med at køre applikationen, når den lukkes". Med disse indstillinger stopper applikationen med at arbejde, når du lukker den. Hvis denne indstilling er deaktiveret, lukkes applikationen og genstartes hver gang. Dette er en god mulighed for at kontrollere, om du har problemer med beskeder eller andre kommandoproblemer. Hver gang du kører den, genstarter den.
April 2024 Opdatering:
Du kan nu forhindre pc -problemer ved at bruge dette værktøj, såsom at beskytte dig mod filtab og malware. Derudover er det en fantastisk måde at optimere din computer til maksimal ydelse. Programmet retter let på almindelige fejl, der kan opstå på Windows -systemer - ikke behov for timers fejlfinding, når du har den perfekte løsning lige ved hånden:
- Trin 1: Download PC Reparation & Optimizer Tool (Windows 10, 8, 7, XP, Vista - Microsoft Gold Certified).
- Trin 2: Klik på "Begynd Scan"For at finde Windows-registreringsproblemer, der kan forårsage pc-problemer.
- Trin 3: Klik på "Reparer Alt"For at løse alle problemer.
Gennem proceslinjen
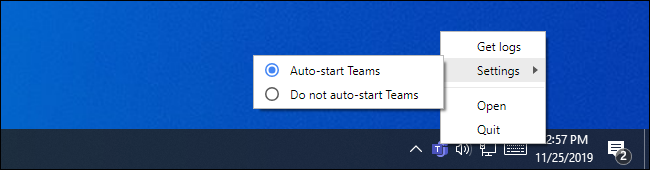
- Hvis Microsoft Teams er installeret på din enhed, skal du se et lilla ikon i proceslinjen eller i meddelelsesområdet. Bemærk: Hvis du ikke kan se ikonet, skal du muligvis klikke på pil op i proceslinjen for at få vist yderligere muligheder.
- Højreklik på ikonet, og vælg Indstillinger.
- Klik på "Kør ikke kommandoer automatisk".
- Højreklik på Microsoft Teams-ikonet igen, og vælg Afslut.
Efter at have udført disse handlinger, startes Microsoft Teams ikke længere automatisk ved opstart.
Skift ved hjælp af Registreringseditor

Du kan fjerne en post for Microsoft Teams fra registreringsdatabasen og kontrollere følgende:
Bemærk. Vigtigt: Dette afsnit, metode eller opgave indeholder trin, der fortæller dig, hvordan du ændrer registreringsdatabasen. Men hvis du ændrer registreringsdatabasen forkert, kan der opstå alvorlige problemer. Så sørg for at følge disse trin nøje. For at få ekstra beskyttelse skal du tage en sikkerhedskopi af registreringsdatabasen, før du ændrer den. Du kan derefter gendanne registreringsdatabasen, hvis du har problemer.
Følg instruktionerne for at sikkerhedskopiere registreringsdatabasen.
- Klik på Windows Key + R for at åbne dialogboksen Kør.
- Skriv regedit, og klik på OK.
- Gå til HKEY_CURRENT_USER \ Software \ Microsoft \ Windows \ CurrentVersion \ Run
- I højre rude skal du højreklikke på Microsoft Teams-registreringsdatabasen og vælge Slet.
Stop fra Jobliste
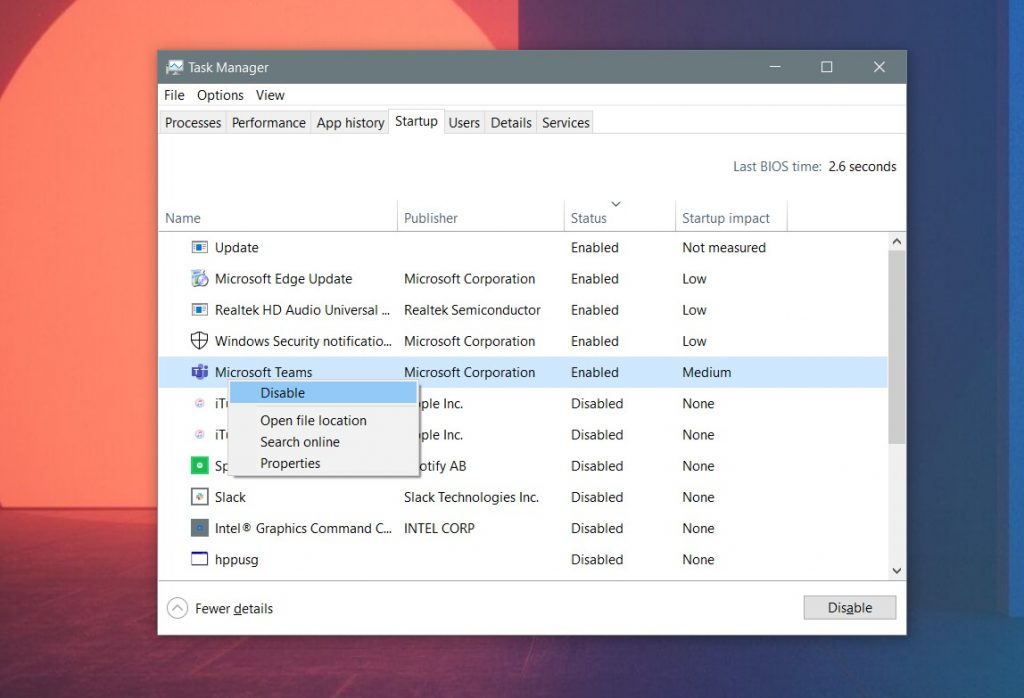
Hvis du ændrer indstillingen i Microsoft Teams, starter en applikation normalt ikke automatisk. Men hvis du stadig skal bekymre dig, hver gang du starter din computer, er der måder at mindske smerten på. Bare besøg Task Manager for at administrere de programmer, du kører.
For at gøre dette skal du trykke på CTRL + ALT + ESC på dit tastatur på samme tid. Når du starter Task Manager, skal du klikke på Start-applikationen. Du bør se listen over programmer. Find Microsoft-kommandoer. Når du ser det, skal du højreklikke på det og vælge "Deaktiver". Dette forhindrer, at kommandoerne kører på din pc, når du logger på.
Ekspert Tip: Dette reparationsværktøj scanner lagrene og erstatter korrupte eller manglende filer, hvis ingen af disse metoder har virket. Det fungerer godt i de fleste tilfælde, hvor problemet skyldes systemkorruption. Dette værktøj vil også optimere dit system for at maksimere ydeevnen. Den kan downloades af Klik her

CCNA, Web Developer, PC Fejlfinding
Jeg er computerentusiast og en praktiserende it-professionel. Jeg har mange års erfaring bag mig i computerprogrammering, hardwarefejlfinding og reparation. Jeg er specialiseret i webudvikling og database design. Jeg har også en CCNA-certificering til netværksdesign og fejlfinding.

