Opdateret April 2024: Stop med at få fejlmeddelelser, og sænk dit system ned med vores optimeringsværktøj. Hent det nu kl dette link
- Download og installer reparationsværktøjet her.
- Lad det scanne din computer.
- Værktøjet vil derefter reparér din computer.
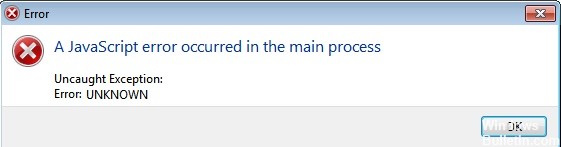
Hvis du bruger Discord, har du sandsynligvis allerede stødt på fejlmeddelelsen "Der opstod en JavaScript-fejl i hovedprocessen“. Hvis du ikke ved, hvad du skal gøre, sidder fast med denne fejl og ikke kan åbne din Discord, er du kommet til det rigtige sted. Denne artikel viser dig, hvad du skal gøre for at få Discord til at fungere igen på dit system.
Mange andre brugere har også problemer med at starte forskellige programmer som Discord og Skype; når de forsøger at starte disse programmer, vises meddelelsen "Der er opstået en JavaScript-fejl i hovedprocessen" på skærmen.
Hvad forårsager "Der er opstået en JavaScript-fejl i hovedprocessen"?

- Applikationsindstillinger eller selve applikationen er beskadiget.
- Applikationen kører med administrative rettigheder
- Kvalitetstjenesten Windows Audio Video Experience er ikke aktiv.
Hvordan løser jeg problemet med 'JavaScript-fejl, der opstod i hovedprocessen'?
April 2024 Opdatering:
Du kan nu forhindre pc -problemer ved at bruge dette værktøj, såsom at beskytte dig mod filtab og malware. Derudover er det en fantastisk måde at optimere din computer til maksimal ydelse. Programmet retter let på almindelige fejl, der kan opstå på Windows -systemer - ikke behov for timers fejlfinding, når du har den perfekte løsning lige ved hånden:
- Trin 1: Download PC Reparation & Optimizer Tool (Windows 10, 8, 7, XP, Vista - Microsoft Gold Certified).
- Trin 2: Klik på "Begynd Scan"For at finde Windows-registreringsproblemer, der kan forårsage pc-problemer.
- Trin 3: Klik på "Reparer Alt"For at løse alle problemer.
Start dit program uden administratorrettigheder
- Find den eksekverbare fil til dit program, højreklik på den og vælg Egenskaber.
- Skift til fanen Kompatibilitet.
- Fjern markeringen i afkrydsningsfeltet Kør dette program som administrator.
- Klik på OK.
Geninstallerer dit program
- Tryk på Windows-tasten og skriv Discord.
- Højreklik på det og vælg "Afinstaller".
- Når afinstallationsprocessen er fuldført, skal du downloade den seneste version af Discord fra det officielle websted.
Start Quality Windows Audio Video Experience-tjenesten automatisk
- Brug følgende tastekombination: Windows + R.
- Skriv services.MSC og tryk på Enter.
- Rul ned på listen, indtil du ser Quality Windows Audio Video Experience.
- Højreklik på det, og vælg Egenskaber.
- Vælg Automatisk i rullemenuen Starttype.
- Klik på OK og luk vinduet.
Ekspert Tip: Dette reparationsværktøj scanner lagrene og erstatter korrupte eller manglende filer, hvis ingen af disse metoder har virket. Det fungerer godt i de fleste tilfælde, hvor problemet skyldes systemkorruption. Dette værktøj vil også optimere dit system for at maksimere ydeevnen. Den kan downloades af Klik her
Ofte stillede spørgsmål
Hvordan løser jeg problemet med "JavaScript-fejl i hovedprocessen"?
- Åbn Kontrolpanel > Afinstaller et program.
- Find den seneste version af Microsoft Visual C++ (64-bit), og klik på Skift (hvis du bruger 64-bit-versionen af Teams, skal du muligvis have x86).
- Klik på Gendan.
- Indtast dine administratoroplysninger for at udføre gendannelsen.
Hvad betyder det, hvis der er en JavaScript-fejl i hovedprocessen?
Discord eller dets indstillinger kan være beskadiget - I dette tilfælde er Discord-installationen skylden, så enten nulstil indstillingerne eller geninstaller applikationen. Discord kører med administratorrettigheder - At køre Discord med administratorrettigheder har været kendt for at forårsage dette problem, så sørg for at fjerne denne mulighed.
Hvordan retter jeg "JavaScript-fejlen opstod i hovedprocessen" i Discord?
- Slet Discord-filer i Localappdata og Appdata.
- Hvidliste Discord-installationsfilerne med din antivirussoftware.
- Afinstaller Discord og geninstaller det.


