Opdateret April 2024: Stop med at få fejlmeddelelser, og sænk dit system ned med vores optimeringsværktøj. Hent det nu kl dette link
- Download og installer reparationsværktøjet her.
- Lad det scanne din computer.
- Værktøjet vil derefter reparér din computer.
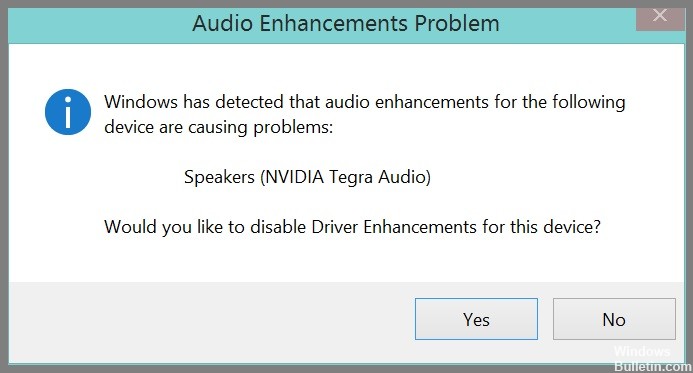
Et af de mest almindelige problemer i Windows 10 er 'lydforbedringsproblemet'. Især lige efter opgradering fra en tidligere version af Windows. Hvis du er stødt på dette problem, er du ikke alene. Endnu vigtigere er problemet normalt ret nemt at løse.
Her er tre enkle løsninger, du kan prøve. Du behøver ikke at prøve dem alle. Bare start øverst på listen og arbejd dig ned.
Hvad er årsagen til "lydforbedringsproblemet"?

Fejlmeddelelsen "Windows har opdaget, at lydforbedring for følgende enhed forårsager problemer" opstår, som alle ved, når operativsystemet registrerer flere nye lydoutputenheder. Denne adfærd opstår hovedsageligt, fordi den tidligere konfigurerede lydforbedring er ikke kompatibel med den nye enhed. Dette er en kendt fejl i Windows 10 builds, der mangler Fall Creator's Update.
Lydforbedringsproblemet opstår typisk, når brugere forsøger at få adgang til lydindstillingerne i Kontrolpanel, eller når de genvælger den primære lydenhed. Nogle brugere rapporterer dog, at denne fejl opstår tilfældigt eller ved justering af visse lydindstillinger.
Hvordan løser jeg "lydforbedringsproblemet"?
April 2024 Opdatering:
Du kan nu forhindre pc -problemer ved at bruge dette værktøj, såsom at beskytte dig mod filtab og malware. Derudover er det en fantastisk måde at optimere din computer til maksimal ydelse. Programmet retter let på almindelige fejl, der kan opstå på Windows -systemer - ikke behov for timers fejlfinding, når du har den perfekte løsning lige ved hånden:
- Trin 1: Download PC Reparation & Optimizer Tool (Windows 10, 8, 7, XP, Vista - Microsoft Gold Certified).
- Trin 2: Klik på "Begynd Scan"For at finde Windows-registreringsproblemer, der kan forårsage pc-problemer.
- Trin 3: Klik på "Reparer Alt"For at løse alle problemer.

Opdater eller geninstaller lyddriveren
- Skriv devmgmt.MSC i vinduet Kør ved at trykke på Win + R, og tryk derefter på Enter.
- I vinduet Enhedshåndtering skal du dobbeltklikke på lydenheden under Lyd-, video- og spilcontrollere for at åbne vinduet Egenskaber.
- Klik på Opdater driver på fanen Drivere, og søg derefter automatisk efter den opdaterede driversoftware.
Brug af Windows-fejlfindingsfunktionen
- Gå til Indstillinger -> Opdatering og sikkerhed -> Fejlfinding.
- Rul ned til afsnittet Hardware og enheder, og udfør fejlfinding.
- Fuldfør fejlfindingen ved at følge instruktionerne på skærmen.
Windows Update
- På Windows 10 skal du gå til Indstillinger -> Opdatering og sikkerhed.
- Klik på Søg efter opdateringer. Windows vil automatisk søge efter opdateringer og downloade dem.
- Du bliver bedt om at genstarte din computer for at afslutte installationen af opdateringen.
Ekspert Tip: Dette reparationsværktøj scanner lagrene og erstatter korrupte eller manglende filer, hvis ingen af disse metoder har virket. Det fungerer godt i de fleste tilfælde, hvor problemet skyldes systemkorruption. Dette værktøj vil også optimere dit system for at maksimere ydeevnen. Den kan downloades af Klik her
Ofte stillede spørgsmål
Hvad er "lydforbedringer"?
Lydforbedringer giver din computer mulighed for at bruge lydforbedringsprogrammer såsom Realtek Audio Console. Hvis du kun bruger hovedtelefoner, vil du ikke høre nogen væsentlig forskel udover bas og diskant.
Hvad forårsager et lydforbedringsproblem?
Lydforbedringsproblemet opstår typisk, når brugere forsøger at få adgang til lydindstillingerne i kontrolpanelet, eller når de genvælger den primære lydenhed. Nogle brugere rapporterer dog, at denne fejl opstår tilfældigt eller ved justering af visse lydindstillinger.
Hvordan reparerer jeg problemet med "lydforbedringer"?
- Gå til Indstillinger -> Opdatering og sikkerhed -> Fejlfinding.
- Rul ned til Hardware og enheder, og udfør fejlfinding.
- Fuldfør fejlfindingen ved at følge instruktionerne på skærmen.


