Opdateret April 2024: Stop med at få fejlmeddelelser, og sænk dit system ned med vores optimeringsværktøj. Hent det nu kl dette link
- Download og installer reparationsværktøjet her.
- Lad det scanne din computer.
- Værktøjet vil derefter reparér din computer.
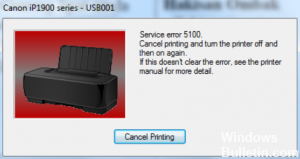
En Canon 5100 printerfejlkode angiver, at der er et problem med blækvognen. Normalt blokerer noget for blækpatronvognen. 5100 -fejlen er således en vognfejl. Dette kan normalt løses ved at bruge servicetilstand og tømme printhovederne, hvis de er blokeret.
Hvis du oplever nøjagtig det samme problem med din Canon -printer, er der ingen grund til bekymring. I denne blog fortæller vi dig de meget enkle trin til rette denne fejlkode. Hvis de nævnte anbefalinger er ineffektive for dig, kan du nemt få pålidelig og pålidelig Canon -support hjemmefra. Dette vil være et bekvemt middel til at gøre det.
Hvad er årsagerne til Canon printerfejl 5100?

- Beskidt trykstreg.
- Beskadiget printerdriver.
- Problemer med blækpatronen.
- Papir fastklemt i printeren.
- Blækpatronen er flyttet.
Sådan repareres en Canon 5100 printerfejl?
April 2024 Opdatering:
Du kan nu forhindre pc -problemer ved at bruge dette værktøj, såsom at beskytte dig mod filtab og malware. Derudover er det en fantastisk måde at optimere din computer til maksimal ydelse. Programmet retter let på almindelige fejl, der kan opstå på Windows -systemer - ikke behov for timers fejlfinding, når du har den perfekte løsning lige ved hånden:
- Trin 1: Download PC Reparation & Optimizer Tool (Windows 10, 8, 7, XP, Vista - Microsoft Gold Certified).
- Trin 2: Klik på "Begynd Scan"For at finde Windows-registreringsproblemer, der kan forårsage pc-problemer.
- Trin 3: Klik på "Reparer Alt"For at løse alle problemer.

Kontroller, om der er papirstop i printeren
- Åbn printerens outputdæksel, og kontroller, at der ikke er papir indeni.
- Åbn printerens bagdæksel, og kontroller, om der er papirstop i printeren.
- Læg papiret tilbage i arkføderen.
- Tænd printeren igen.
Nulstilling af printerindstillingerne
- Sluk printeren ved at trykke på tænd / sluk -knappen. Tænd / sluk -knappen er muligvis ikke tilgængelig på nogle modeller.
- Tag netledningen og datakablet ud af printeren.
- Vent 10 minutter, og tilslut det derefter igen.
- Tænd nu printeren igen.
Kontroller printerens patron
- Åbn frontdækslet. Når du åbner frontdækslet, bevæger patronen sig automatisk og stopper ved udskiftningspositionen. Sluk nu printeren.
- Når patronholderen standser ved udskiftningspositionen, skal du skubbe patronen nedad, indtil den klikker på plads.
- Du kan nu fjerne patronen.
- Sæt nu patronen i igen, og kontroller, at den er isat korrekt.
- Luk frontdækslet, og kontroller funktionen.
Ekspert Tip: Dette reparationsværktøj scanner lagrene og erstatter korrupte eller manglende filer, hvis ingen af disse metoder har virket. Det fungerer godt i de fleste tilfælde, hvor problemet skyldes systemkorruption. Dette værktøj vil også optimere dit system for at maksimere ydeevnen. Den kan downloades af Klik her
Ofte stillede spørgsmål
Hvordan får jeg min Canon -printer ud af fejltilstand?
- Foretag ændringer af forbindelsesindstillingerne.
- Sørg for, at din printer er tilsluttet netværket.
- Geninstaller printerdriveren.
- Indstil Print Spooler -tjenesten til automatisk tilstand.
- Opdater Windows.
Hvordan retter jeg en 5100 printerfejl?
- Kontroller, om der er papirstop i printeren.
- Kontroller printerpatronens justering.
- Nulstil printerindstillingerne.
- Rengør støv inde i printeren.
- Rengør printer-/encoderbæltet.
- Kontroller for forhindringer eller blokeringer.
- Nulstil blækdæmperen.
Hvordan rydder jeg fejlstatus på min Canon -printer?
- Skift portindstillinger.
- Sørg for, at din printer er tilsluttet netværket.
- Geninstaller printerdriveren.
- Indstil printspooler -tjenesten til at køre automatisk.
- Opdater Windows.


