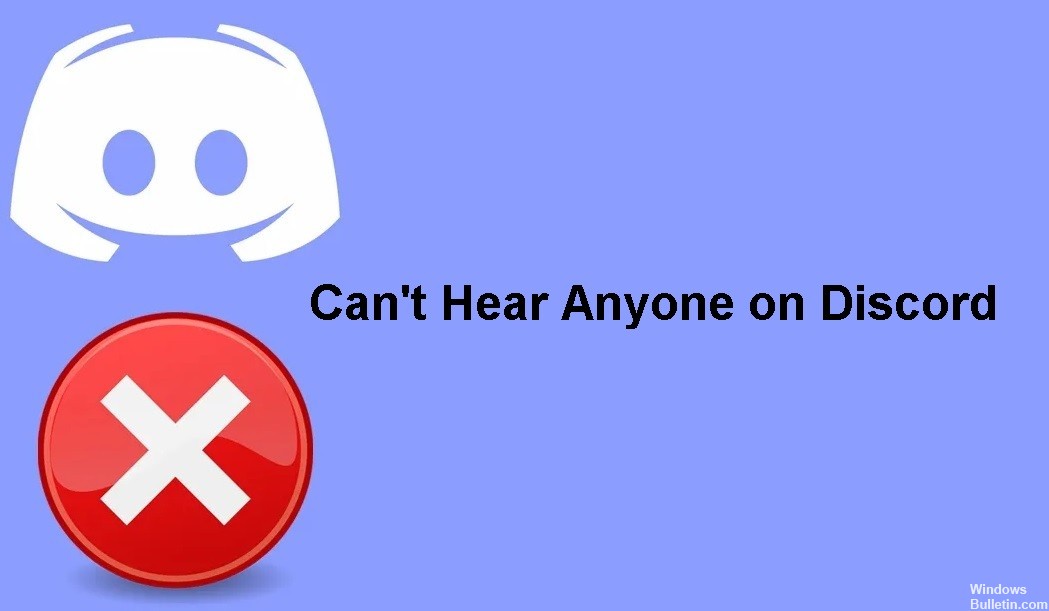Opdateret April 2024: Stop med at få fejlmeddelelser, og sænk dit system ned med vores optimeringsværktøj. Hent det nu kl dette link
- Download og installer reparationsværktøjet her.
- Lad det scanne din computer.
- Værktøjet vil derefter reparér din computer.
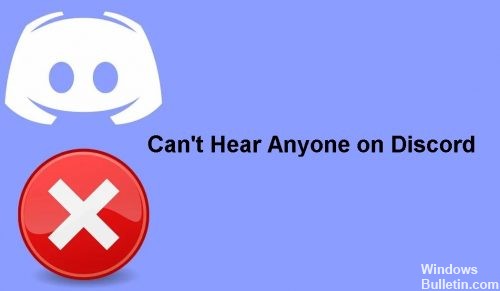
Discord kan være en af de mest populære kommunikationsapplikationer, men den er ikke uden sine ulemper. For det første bruges platformen ofte af cyberkriminelle, der forsøger at sprede malware gennem direkte beskeder eller narre brugere til at indtaste deres fortrolige data på falske websteder.
Mange brugere roser denne VoIP-applikation for dens stabilitet, enkle brugergrænseflade og andre funktioner. Ikke desto mindre er det umuligt helt at undgå tekniske problemer med applikationen. Et af disse problemer er sund – du simpelthen kan ikke høre nogen i Discord. Derfor kommer udviklere ofte med nye opdateringer for at sikre en optimal brugeroplevelse, selvom det ikke altid løser problemerne.
Hvad forårsager problemet "Kan ikke høre nogen på Discord"?

Hovedårsagen til, at du ikke kan høre nogen på Discord, er, at du har valgt den forkerte lydenhed på din computer. Det kan også være, at du ikke har valgt de korrekte lydinput- og outputenheder i Discord-appen. Alternativt kan en fejl i applikationen være årsagen til dette problem.
Hvordan løser jeg problemet "Jeg kan ikke høre nogen i Discord"?
April 2024 Opdatering:
Du kan nu forhindre pc -problemer ved at bruge dette værktøj, såsom at beskytte dig mod filtab og malware. Derudover er det en fantastisk måde at optimere din computer til maksimal ydelse. Programmet retter let på almindelige fejl, der kan opstå på Windows -systemer - ikke behov for timers fejlfinding, når du har den perfekte løsning lige ved hånden:
- Trin 1: Download PC Reparation & Optimizer Tool (Windows 10, 8, 7, XP, Vista - Microsoft Gold Certified).
- Trin 2: Klik på "Begynd Scan"For at finde Windows-registreringsproblemer, der kan forårsage pc-problemer.
- Trin 3: Klik på "Reparer Alt"For at løse alle problemer.
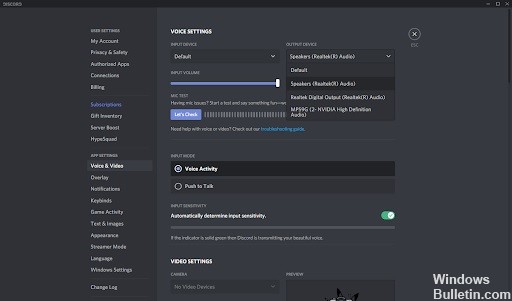
Konfigurer dine input- og outputenheder
- Åbn din Discord-klient.
- Klik på Brugerindstillinger (tandhjulsikonet) i nederste venstre hjørne af skærmen lige ved siden af dine brugeroplysninger.
- Klik på fanen Sprog og video gennem menuen til venstre.
- Vælg den relevante inputenhed (din mikrofon) og outputenhed (dine højttalere eller hovedtelefoner) fra rullemenuerne.
Ændring af serverregion
- Vælg Serverindstillinger fra pop op-menuen.
- På fanen Oversigt skal du finde afsnittet Serverregion.
- Klik på knappen Skift.
- Vælg den relevante region.
- Klik på Gem ændringer for at anvende ændringerne.
Indstil standardkommunikationsenheden
- Højreklik på lydstyrkeikonet på værktøjslinjen i nederste højre hjørne af proceslinjen.
- Fra pop op-menuen skal du vælge Åbn lydindstillinger.
- Klik på linket Lydkontrolpanel i højre sidebjælke under Relaterede indstillinger.
- Klik på en lydenhed (højttalere eller hovedtelefoner), og vælg indstillingen Indstil som standardenhed i menuen Indstil som standard.
- Klik på lydenheden igen, og vælg Indstil som standardkommunikationsenhed fra den samme menu.
Opdatering af uenighed
Nogle gange er du nødt til at tvinge Discord til at opdatere eller opdatere sig selv for at rette mindre problemer og fejl. For at gøre dette skal du trykke på Ctrl (eller Command på en Mac) og R på dit tastatur samtidigt. Programvinduet genstarter, søger efter opdateringer og downloader de nødvendige filer for at installere den seneste version.
Ekspert Tip: Dette reparationsværktøj scanner lagrene og erstatter korrupte eller manglende filer, hvis ingen af disse metoder har virket. Det fungerer godt i de fleste tilfælde, hvor problemet skyldes systemkorruption. Dette værktøj vil også optimere dit system for at maksimere ydeevnen. Den kan downloades af Klik her
Ofte stillede spørgsmål
Hvorfor kan jeg ikke høre nogen på Discord?
Dette problem er normalt forårsaget af forkerte lydindstillinger eller det faktum, at din lydenhed ikke er valgt som standardenhed. I nogle tilfælde kan problemet også være forårsaget af en Discord-opdatering eller en fejl i Discord-applikationen. De fleste af disse årsager kan løses på få minutter, så du behøver ikke bekymre dig.
Hvordan løser jeg Discord-lydopkald?
- Gå til din telefons app-indstillinger og slet Discord.
- Gå derefter til Google Play Butik og geninstaller Discord.
Hvorfor kan jeg ikke lytte til mine venners streams i Discord?
Hvis du for nylig har ændret dine Discord-indstillinger og derefter, virker lyden ikke. Prøv at nulstille sprogindstillingerne til standard og se, om dette løser problemet. Start Discord, og klik derefter på ikonet Indstillinger. Klik på Sprog og video, og klik derefter på Nulstil sprogindstillinger.