Opdateret April 2024: Stop med at få fejlmeddelelser, og sænk dit system ned med vores optimeringsværktøj. Hent det nu kl dette link
- Download og installer reparationsværktøjet her.
- Lad det scanne din computer.
- Værktøjet vil derefter reparér din computer.
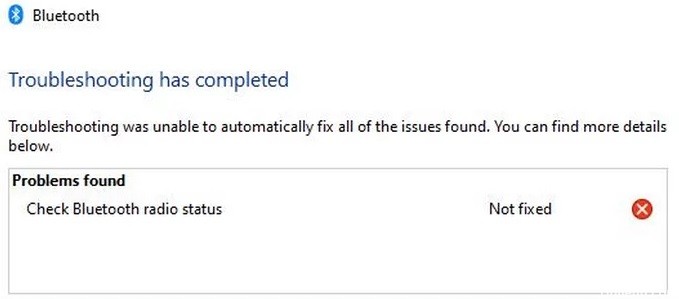
Windows 10 har en indbygget Bluetooth-fejlfinding, der automatisk kan løse de fleste Bluetooth-problemer. Men hvis fejlfinderen returnerer fejlmeddelelsen "Kontroller Bluetooth-radiostatus – Ikke løst", kan du bruge denne metode til at løse problemet. Da der ikke er noget fejlfinderen kan gøre, er vi nødt til at prøve at løse problemet manuelt, da der ikke er noget du kan gøre for at løse problemet.
Hvad er årsagerne til fejlen 'Kontroller Bluetooth-radiostatus'?

- Systemets BIOS er forældet.
- Bluetooth-driveren er beskadiget.
- Forældede styresystem og drivere.
- Fejl eller fejl i de tilsvarende Bluetooth-tjenester.
Hvordan løses problemet med 'Kontroller Bluetooth-radiostatus'?
April 2024 Opdatering:
Du kan nu forhindre pc -problemer ved at bruge dette værktøj, såsom at beskytte dig mod filtab og malware. Derudover er det en fantastisk måde at optimere din computer til maksimal ydelse. Programmet retter let på almindelige fejl, der kan opstå på Windows -systemer - ikke behov for timers fejlfinding, når du har den perfekte løsning lige ved hånden:
- Trin 1: Download PC Reparation & Optimizer Tool (Windows 10, 8, 7, XP, Vista - Microsoft Gold Certified).
- Trin 2: Klik på "Begynd Scan"For at finde Windows-registreringsproblemer, der kan forårsage pc-problemer.
- Trin 3: Klik på "Reparer Alt"For at løse alle problemer.

Opdater dit computersystem
- Klik på Windows-ikonet på proceslinjen i Windows.
- Klik på tandhjulsikonet i menuen for at gå til Windows-indstillinger.
- I vinduet Windows-indstillinger skal du vælge indstillingen Opdatering og sikkerhed.
- Klik på knappen Søg efter opdateringer i højre side af vinduet.
- Følg instruktionerne på skærmen for at fuldføre Windows-opdateringen.
Opdater dine drivere
- Højreklik på Windows-ikonet på proceslinjen i Windows.
- Vælg Enhedshåndtering i menuen.
- Bluetooth-udvidelse
- Højreklik på den angivne Bluetooth-enhed, og vælg Opdater driver.
- Vælg Automatisk søgning efter opdaterede drivere, og følg instruktionerne på skærmen.
- Når du har installeret den seneste driver, skal du genstarte din computer og kontrollere, om meddelelsen "Kontrollerer status for
- Windows 10 Bluetooth-radio" vises stadig.
Genstart Bluetooth-tjenesten
- Tryk på Windows + R for at åbne dialogboksen Kør.
- Skriv MSC i feltet, og klik på OK.
- Find indstillingen Bluetooth Support Service på listen, højreklik på den og vælg Genstart.
- Deaktiver og aktiver derefter Bluetooth-funktionen.
Aktivér Bluetooth
- Gå til proceslinjen på proceslinjen i Windows.
- Klik på knappen Udvid.
- Tjek farven på Bluetooth-ikonet. Hvis den er grå, er Bluetooth inaktiv; hvis den er blå, er den aktiv.
- Hvis Bluetooth er deaktiveret, skal du tænde for det og derefter kontrollere, om Bluetooth-radiostatus er løst.
Ekspert Tip: Dette reparationsværktøj scanner lagrene og erstatter korrupte eller manglende filer, hvis ingen af disse metoder har virket. Det fungerer godt i de fleste tilfælde, hvor problemet skyldes systemkorruption. Dette værktøj vil også optimere dit system for at maksimere ydeevnen. Den kan downloades af Klik her
Ofte stillede spørgsmål
Hvad betyder "tjek Bluetooth-radiostatus"?
Problemet "Kontroller Bluetooth-radiostatus" kan opstå, hvis Bluetooth-driveren på dit system er korrupt eller forældet. Problemet kan også være forårsaget af en forældet BIOS eller Windows.
Hvordan retter jeg Bluetooth-radiostatus?
- Genstart computeren.
- Kør systemværktøjerne (SFC og DISM).
- Afinstaller driveren og genstart.
- Genstart Bluetooth-tjenester.
Hvordan kan jeg kontrollere status for min Bluetooth-radio?
For at gøre dette skal du klikke på Windows-meddelelsesikonet på proceslinjen i nederste højre hjørne af din skærm. Hvis du ikke kan se "Bluetooth"-miniaturebilledet, skal du klikke på knappen "Udvid". Hvis "Bluetooth"-miniaturebilledet er nedtonet, er Bluetooth-radioen slukket.


