Opdateret maj 2024: Stop med at få fejlmeddelelser, og sænk dit system ned med vores optimeringsværktøj. Hent det nu kl dette link
- Download og installer reparationsværktøjet her.
- Lad det scanne din computer.
- Værktøjet vil derefter reparér din computer.

Et browser-plugin er normalt en nyttig funktion designet til at forbedre brugeroplevelsen. Disse komponenter kaldes ofte tilføjelser eller udvidelser, og mange brugere foretrækker at have et stort antal af dem installeret i deres browsere. Desværre har mange Google Chrome-brugere fundet ud af, at de får en "Kan ikke indlæse plugin"-fejlmeddelelse, når de bruger browseren.
Sørg for at læse årsagerne til, at fejlen opstår i første omgang, og følg løsningerne én efter én, indtil en af dem retter fejlen.
Hvad forårsager fejlmeddelelsen "Kan ikke indlæse plugin" i Windows 10?
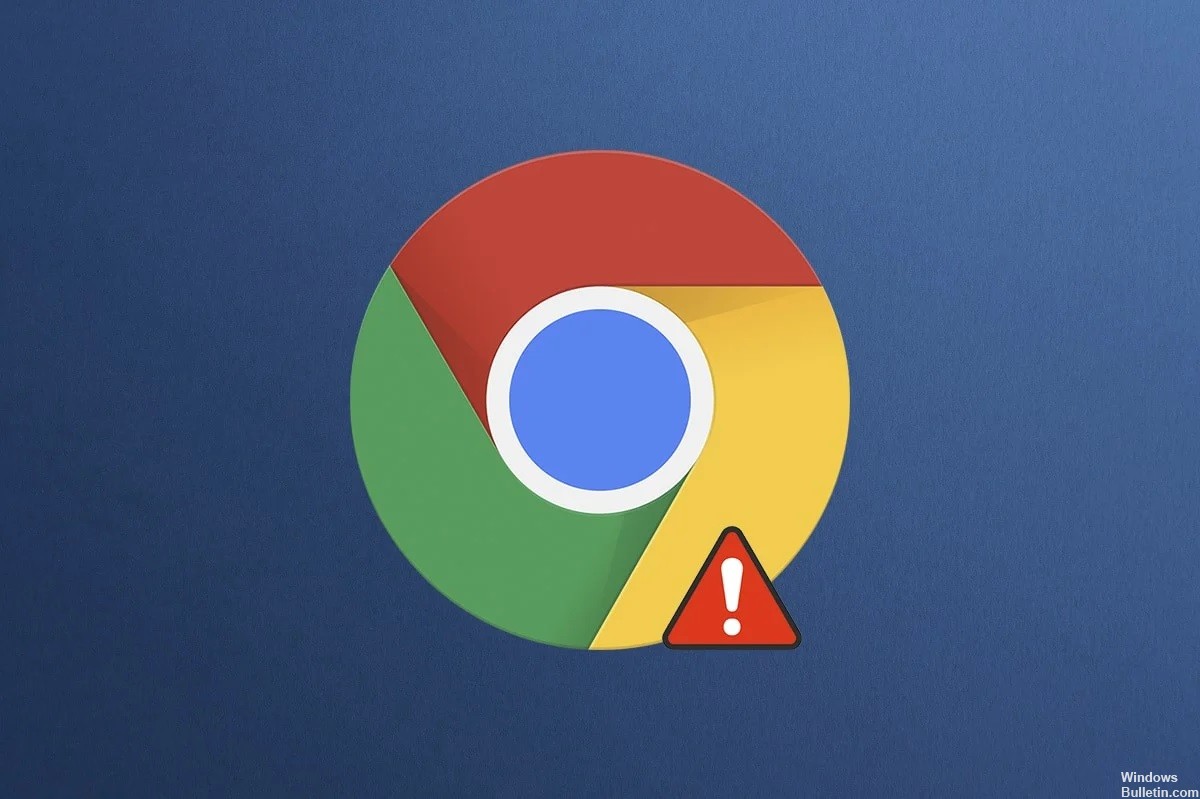
- Flash plug-ins: Adobes Flash Player er blevet udfaset, ligesom mange plug-ins, der kræver Flash-indhold.
- Beskadiget cache: Browseren kan have akkumuleret en cache over tid, som kan være blevet dårlig på grund af en hukommelsesfejl.
- Forældet browser: I nogle tilfælde kan den browser, du bruger, være forældet og ikke understøtte noget af den nyeste internetteknologi.
- Forældede komponenter: Nogle komponenter i din browser er muligvis ikke blevet opdateret under regelmæssige opdateringer, så nogle browserfunktioner holder muligvis op med at fungere.
- Dårlige sektorer: I nogle situationer kan der være dårlige sektorer på din harddisk eller i dit register, hvilket får denne fejlmeddelelse til at blive vist.
- Forkert installation: Browseren er muligvis ikke korrekt installeret på din computer.
Hvordan fjerner jeg fejlmeddelelsen "Kunne ikke indlæse plugin" i Windows 10?
Opdatering 2024. maj:
Du kan nu forhindre pc -problemer ved at bruge dette værktøj, såsom at beskytte dig mod filtab og malware. Derudover er det en fantastisk måde at optimere din computer til maksimal ydelse. Programmet retter let på almindelige fejl, der kan opstå på Windows -systemer - ikke behov for timers fejlfinding, når du har den perfekte løsning lige ved hånden:
- Trin 1: Download PC Reparation & Optimizer Tool (Windows 10, 8, 7, XP, Vista - Microsoft Gold Certified).
- Trin 2: Klik på "Begynd Scan"For at finde Windows-registreringsproblemer, der kan forårsage pc-problemer.
- Trin 3: Klik på "Reparer Alt"For at løse alle problemer.

Sørg for, at din browser er blevet opdateret
- Åbn Google Chrome.
- Klik på ikonet med tre prikker i øverste højre hjørne. Vælg derefter Hjælp > Om Google Chrome.
- Google Chrome vil søge efter tilgængelige opdateringer og installere dem automatisk.
- Skriv "chrome://components" i adresselinjen, og tryk på Enter.
- Kontroller derefter, at alle installerede komponenter er opdaterede.
Udfør en SFC-scanning
- Tryk på Win + S for at åbne Windows-søgeværktøjet.
- Find derefter kommandolinjen, højreklik på den og vælg Kør som administrator.
- Ved kommandoprompten skal du skrive kommandoen sfc /scannow og trykke på Enter.
- Når processen er afsluttet, skal du genstarte computeren.
Indstil Flash-indstillingerne til "Spørg først"
- Skriv "chrome://settings/content" i Google Chromes adresselinje, og tryk på Enter.
- Rul ned for at finde Flash, og klik på den. Vælg derefter "Spørg først" (anbefales) i stedet for "Bloker websteder med Flash".
Ekspert Tip: Dette reparationsværktøj scanner lagrene og erstatter korrupte eller manglende filer, hvis ingen af disse metoder har virket. Det fungerer godt i de fleste tilfælde, hvor problemet skyldes systemkorruption. Dette værktøj vil også optimere dit system for at maksimere ydeevnen. Den kan downloades af Klik her


