Opdateret April 2024: Stop med at få fejlmeddelelser, og sænk dit system ned med vores optimeringsværktøj. Hent det nu kl dette link
- Download og installer reparationsværktøjet her.
- Lad det scanne din computer.
- Værktøjet vil derefter reparér din computer.
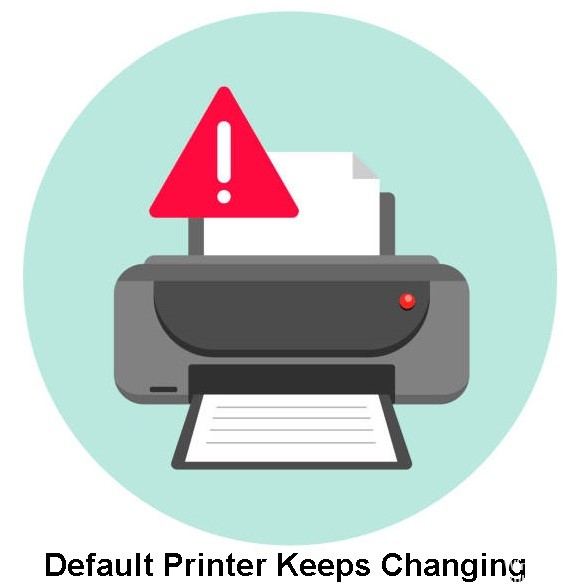
Har du bemærket, at standardprinteren bliver ved med at ændre sig, hvis du har flere printere konfigureret på din computer? Dette skyldes en ny funktion i Windows 10 kaldet "Tillad Windows at styre standardprinteren", som automatisk indstiller den sidst brugte printer som standardprinter.
Selvom dette kan være nyttigt for nogle brugere, foretrækker mange andre måske at indstille standardprinteren manuelt. Hvis du vil forhindre Windows i at ændre standardprinteren, kan du gøre det i Windows-indstillingerne eller ved at bruge Windows Registry Editor.
Hvorfor bliver standardprinteren ved med at ændre sig?

- Den første grund er, at din computer har indstillinger, der tillader den at ændre enheden til det, den synes er mest passende.
- Den anden grund er en uventet fejl, som din computer ikke fortæller dig om, og det er, fordi det ikke er en fejl, der forårsager et alvorligt problem i din computer, fordi der er en enhed, som den kan skifte for at løse problemet.
Hvordan retter jeg fejlen "Standardprinter bliver ved med at ændre sig"?
April 2024 Opdatering:
Du kan nu forhindre pc -problemer ved at bruge dette værktøj, såsom at beskytte dig mod filtab og malware. Derudover er det en fantastisk måde at optimere din computer til maksimal ydelse. Programmet retter let på almindelige fejl, der kan opstå på Windows -systemer - ikke behov for timers fejlfinding, når du har den perfekte løsning lige ved hånden:
- Trin 1: Download PC Reparation & Optimizer Tool (Windows 10, 8, 7, XP, Vista - Microsoft Gold Certified).
- Trin 2: Klik på "Begynd Scan"For at finde Windows-registreringsproblemer, der kan forårsage pc-problemer.
- Trin 3: Klik på "Reparer Alt"For at løse alle problemer.

Installer de seneste opdateringer
- Tryk på Windows + I-tasterne for at åbne appen Indstillinger.
- Gå derefter til afsnittet Opdatering og sikkerhed.
- Klik på knappen Kontroller for opdateringer.
Udfør en systemgendannelse
- Tryk på Windows + S-tastkombinationen og skriv Systemgendannelse.
- Vælg indstillingen Opret et gendannelsespunkt i menuen.
- Klik derefter på knappen Systemgendannelse.
- Når vinduet Systemgendannelse åbnes, skal du klikke på Næste.
- Aktiver indstillingen Vis andre gendannelsespunkter, hvis den er tilgængelig, vælg det ønskede gendannelsespunkt og klik på Næste.
- Følg instruktionerne på skærmen for at afslutte gendannelsesprocessen.
Indstil standardprinteren manuelt
- Tryk på Windows + S og skriv Kontrolpanel. Vælg Kontrolpanel fra listen over resultater.
- Naviger til Enheder og printere.
- Vælg den printer, du vil bruge som standardprinter, højreklik på den, og vælg Indstil som standardprinter i menuen.
Fjern markeringen i "Tillad Windows at styre standardprinteren"
- Gå til Indstillinger -> klik på ikonet Enheder.
- Klik på Printere og scannere i venstre side -> deaktiver indstillingen "Tillad Windows at styre printeren som standard".
Ekspert Tip: Dette reparationsværktøj scanner lagrene og erstatter korrupte eller manglende filer, hvis ingen af disse metoder har virket. Det fungerer godt i de fleste tilfælde, hvor problemet skyldes systemkorruption. Dette værktøj vil også optimere dit system for at maksimere ydeevnen. Den kan downloades af Klik her
Ofte stillede spørgsmål
Hvorfor ændres min printers standardindstilling hele tiden?
Grunden til, at standardprinteren bliver ved med at ændre sig, er, at Windows automatisk anser den sidste printer, du brugte, for at være din nye yndlingsprinter. Så når du skifter fra en printer til en anden, ændrer Windows standardprinteren baseret på den sidste printer, du brugte. Dette er dog ikke den eneste grund til, at standardprinteren kan ændre sig.
Hvordan forhindrer jeg Windows 10 i at ændre standardprinteren?
- Åbn appen Indstillinger.
- Gå til følgende side: Indstillinger > Enheder > Printere og scannere.
- Find indstillingen "Tillad Windows at styre printeren som standard", og deaktiver den.
Hvordan indstiller jeg ikke min printer som standardprinter?
Klik på "Enheder (Bluetooth, printer, mus)" i hovedvinduet "Indstillinger". Der vil du finde en liste over alle printere og scannere, der er i brug. Rul ned, indtil du ser indstillingen "Tillad vinduet at styre standardprinteren". Deaktiver denne funktion.


