Opdateret April 2024: Stop med at få fejlmeddelelser, og sænk dit system ned med vores optimeringsværktøj. Hent det nu kl dette link
- Download og installer reparationsværktøjet her.
- Lad det scanne din computer.
- Værktøjet vil derefter reparér din computer.

Discord er en af de mest populære VoIP- og instant messaging-platforme for fællesskaber. Men hvad nu hvis du opdager, at du af en eller anden grund ikke kan slå din Discord-side fra via din webbrowser.
Der ser ud til at være nogle fejl i Discord-browsergrænsefladen, og Discord-brugere kan ikke slå deres browser fra. Hvis du også er stødt på dette problem, kan du følge disse fejlfindingsinstruktioner.
Hvorfor slår Discord-browseren ikke lyd fra?

Ifølge brugerrapporter opstår dette problem ofte, hvis du har slået Discord fra. Hvis du vælger indstillingen "Push to Talk" eller "Stemmeaktivitet" i Discord, kan problemet opstå. Ud over, mikrofon adgang og outputenheden er ansvarlige for, at Discord ikke kan slå lyden fra.
Hvordan løser man problemet, når Discord ikke slår lyden fra i din browser?
April 2024 Opdatering:
Du kan nu forhindre pc -problemer ved at bruge dette værktøj, såsom at beskytte dig mod filtab og malware. Derudover er det en fantastisk måde at optimere din computer til maksimal ydelse. Programmet retter let på almindelige fejl, der kan opstå på Windows -systemer - ikke behov for timers fejlfinding, når du har den perfekte løsning lige ved hånden:
- Trin 1: Download PC Reparation & Optimizer Tool (Windows 10, 8, 7, XP, Vista - Microsoft Gold Certified).
- Trin 2: Klik på "Begynd Scan"For at finde Windows-registreringsproblemer, der kan forårsage pc-problemer.
- Trin 3: Klik på "Reparer Alt"For at løse alle problemer.
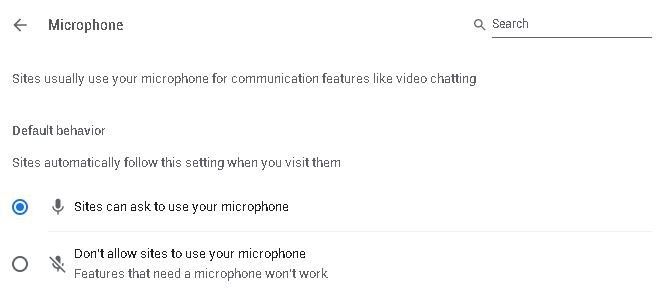
Tjek dine hjemmesideindstillinger
- Åbn din browser og gå til Indstillinger.
- Gå til Privatliv og sikkerhed, og klik på Indstillinger for websted.
- Vælg derefter Mikrofon i webstedsindstillinger.
- Find Discord i rullelisten, og klik på papirkurven for at slette den.
- Gå nu til Discord-appen og deaktiver mikrofonen.
- Klik på Tillad, når du bliver bedt om det.
Brug den korrekte outputenhed
- Åbn Discord og klik på Brugerindstillinger.
- I menuen til venstre skal du vælge Sprog og video.
- Under Output Device, vælg din foretrukne enhed og sørg for, at outputvolumen ikke er 0.
Bekræft mikrofonadgang
- Gå til Windows-indstillinger og vælg Privatliv.
- Rul ned og klik på Mikrofon under Apptilladelser.
- Under "Tillad apps adgang til mikrofonen" til højre skal du tænde for knappen.
Ekspert Tip: Dette reparationsværktøj scanner lagrene og erstatter korrupte eller manglende filer, hvis ingen af disse metoder har virket. Det fungerer godt i de fleste tilfælde, hvor problemet skyldes systemkorruption. Dette værktøj vil også optimere dit system for at maksimere ydeevnen. Den kan downloades af Klik her
Ofte stillede spørgsmål
Hvorfor kan jeg ikke slå min Discord-browser fra?
- Vælg Mikrofon i venstre side, og sørg for, at Tillad apps adgang til din mikrofon er slået til.
- Rul ned til Vælg apps, der kan få adgang til din mikrofonsektion, og vælg Discord fra listen over apps.
- Genstart derefter din computer og kontroller, at Discord ikke kan slå lyden fra.
Hvordan løser jeg Discord mute?
- Tjek status for Discord-serveren.
- Tjek indstillingerne på lydenheden.
- Kontroller forbindelserne.
- Indstil standardindstillingerne, og juster dem derefter i Windows-indstillingerne.
- Tjek for at se, om du har slået lyden fra/afbrudt.
- Tjek, om du har slået lyden fra i appen i lydindstillingerne.
- Opdater applikationen.
- Genstart computeren.
Hvordan slår jeg Discord fra i min browser?
- Klik på indstillingen Cookies, vælg derefter Discord.com fra listen over websteder, og klik på Slet.
- Vælg Discord og klik på Slet.
- Genåbn Discord i dit normale browservindue, og du burde være i stand til at tænde for mikrofonen igen.


