Opdateret April 2024: Stop med at få fejlmeddelelser, og sænk dit system ned med vores optimeringsværktøj. Hent det nu kl dette link
- Download og installer reparationsværktøjet her.
- Lad det scanne din computer.
- Værktøjet vil derefter reparér din computer.
For mange brugere er Windows 10 det eneste operativsystem, de nogensinde har brugt, men de mere erfarne blandt os kan helt sikkert sætte pris på de nye funktioner i dette styresystem, hvis du sammenligner det med for eksempel Windows 7. Men perfektion er stadig langt væk – hvis det overhovedet er opnåeligt. Der er meget at sige til de mange opgraderingsproblemer, der ser ud til at plage denne udgivelse af Windows-produktet.
Et af de mest almindelige problemer er fejlkode 0x800703ed. Det giver mening at skrue op for hele løsningsprocessen på forhånd – hvis du har dette problem, har du sandsynligvis at gøre med defekte drivere. Men før du tager på en opgraderingstur, så læs denne artikel for at se, om dette virkelig er din sag. Så har du de værktøjer, du har brug for, og ved, hvordan du løser 0x800703ed-problemet.
Hvad forårsager fejl 0x800703ed?
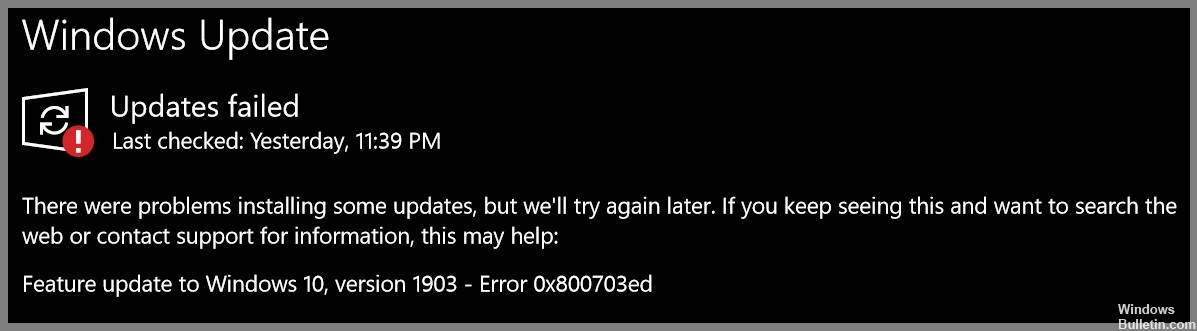
Hvis du får denne advarsel på din pc, betyder det, at dit system har problemer. Fejlkoden "0x800703ed" er et af de problemer, som brugere kan støde på som følge af den forkerte eller mislykkede installation eller afinstallation af software, der kan have efterladt ugyldige poster i systemelementer.
Andre mulige årsager er ukorrekte systemnedlukninger, såsom på grund af strømsvigt, utilsigtet sletning af en påkrævet systemfil eller indtastning af et systemelement af en person med utilstrækkelig teknisk viden og en række andre faktorer.
Sådan løses fejl 0x800703ed
Start systemfilkontrollen

Microsofts System File Checker er et praktisk værktøj, der kan hjælpe dig med at rette korrupte filer på din Windows 10-computer. Hvis du har problemer med din pc, kan en SFC-scanning hjælpe med at løse problemet. Sådan gør du:
- Skriv 'Kommandoprompt' i søgefeltet på proceslinjen, og vælg appen 'Kommandoprompt' fra resultaterne.
- I kommandopromptvinduet skal du skrive 'sfc /scannow' og trykke på Enter.
- Scanningen vil tage et par minutter at fuldføre. Når det er gjort, skal du genstarte din pc og se, om problemet er løst.
Hvis du stadig har problemer med din pc efter at have kørt en SFC-scanning, kan du prøve at køre en DISM-scanning. For mere information om, hvordan du gør dette, tjek Microsofts supportside.
Brug DISM-kontrollen
Dette værktøj kan bruges til at reparere og løse en række forskellige problemer med dit system, og det er vigtigt at vide, hvordan du bruger det. Her er de trin, du skal følge:
- Først skal du åbne kommandoprompten som administrator. For at gøre dette skal du søge efter "Kommandoprompt" i startmenuen og derefter højreklikke på resultatet og vælge "Kør som administrator."
- Når kommandoprompten er åben, skal du indtaste følgende kommando og trykke på Enter: Dism /Online /Cleanup-Image /ScanHealth
- Dette vil scanne dit system for eventuelle problemer, der kan forårsage problemer. Hvis der ikke findes nogen fejl, kan du fortsætte til næste trin. Hvis der findes fejl, skal du rette dem, før du fortsætter.
- For rent faktisk at løse de problemer, der blev fundet i det forrige trin, skal du køre følgende kommando: Dism /Online /Cleanup-Image /RestoreHealth
- Når det er færdig med at køre, skal du genstarte dit system og derefter kontrollere, om problemet stadig opstår.
Hvis du stadig har problemer med dit system efter at have fulgt disse trin, skal du muligvis udføre en ren installation af Windows 10. Dette skulle løse eventuelle dvælende problemer, der kan forårsage problemer.
April 2024 Opdatering:
Du kan nu forhindre pc -problemer ved at bruge dette værktøj, såsom at beskytte dig mod filtab og malware. Derudover er det en fantastisk måde at optimere din computer til maksimal ydelse. Programmet retter let på almindelige fejl, der kan opstå på Windows -systemer - ikke behov for timers fejlfinding, når du har den perfekte løsning lige ved hånden:
- Trin 1: Download PC Reparation & Optimizer Tool (Windows 10, 8, 7, XP, Vista - Microsoft Gold Certified).
- Trin 2: Klik på "Begynd Scan"For at finde Windows-registreringsproblemer, der kan forårsage pc-problemer.
- Trin 3: Klik på "Reparer Alt"For at løse alle problemer.
Nulstil Windows-opdateringskomponenter
- Tryk på Windows-tasten, skriv cmd, og tryk derefter på Enter for at åbne kommandoprompten.
- Skriv følgende kommando og tryk på Enter: net stop wuauserv
- Skriv følgende kommando og tryk på Enter: net stop bits
- Skriv følgende kommando og tryk på Enter: net stop appidsvc
- Skriv følgende kommando og tryk på Enter: net stop cryptsvc
- Omdøb SoftwareDistribution-mappen ved at skrive følgende kommando og trykke på Enter: ren %systemroot%\SoftwareDistribution SoftwareDistribution.old
- Omdøb Catroot2-mappen ved at skrive følgende kommando og trykke på Enter: ren %systemroot%\System32\Catroot2 Catroot2.old
- Skriv følgende kommando og tryk på Enter: net start wuauserv
- Indtast følgende kommando og tryk på Enter: net start bits
- Skriv følgende kommando og tryk på Enter:: net start appidsvc
- Skriv følgende kommando og tryk på Enter: net start cryptsvc
- Luk kommandoprompt, og genstart derefter din computer, for at ændringerne træder i kraft.
Afinstaller dit antivirusprogram
Det er vigtigt at holde din computer sikker mod virus og anden malware. En måde at gøre dette på er at installere et antivirusprogram. Der kan dog komme et tidspunkt, hvor du skal afinstallere dit antivirusprogram. Her er de trin, du skal følge:
- Åbn kontrolpanelet. Du kan gøre dette ved at søge efter "Kontrolpanel" i søgefeltet eller ved at klikke på Start-menuen og vælge "Kontrolpanel".
- Find afsnittet "Programmer og funktioner", og klik på det.
- Find dit antivirusprogram på listen over installerede programmer, og klik på det.
- Klik på knappen "Afinstaller".
- Følg vejledningen for at fuldføre afinstallationsprocessen.
Når du har fulgt disse trin, vil dit antivirusprogram blive afinstalleret fra din computer. Sørg for at geninstallere det så hurtigt som muligt for at beskytte din computer mod potentielle trusler.
Opdater dine GPU-drivere og netværksdrivere
Opdatering af dine GPU-drivere er et kritisk skridt i at opretholde optimal ydeevne og sikre kompatibilitet med de nyeste spil. Selvom det kan være lidt besværligt at opdatere drivere, er det generelt en forholdsvis enkel proces. Her er en hurtig gennemgang af de trin, du skal tage:
Gå først til supportwebstedet for din GPU-producent og identificer de nyeste drivere, der er tilgængelige til din specifikke model af GPU. Download derefter driverne og gem dem på din computer. Når den downloadede fil er færdig, skal du åbne den og følge instruktionerne på skærmen for at installere de nye drivere. Når installationen er fuldført, genstart din computer. Det er det! Du bør nu have de nyeste GPU-drivere installeret og være god til at gå.
Opdatering af din netværksdriver er også vigtig, hvis du vil opretholde en hurtig og pålidelig internetforbindelse. Processen ligner opdatering af dine GPU-drivere: Først skal du identificere den nyeste driver, der er tilgængelig til dit netværkskort, og derefter downloade og installere den. Der er dog et ekstra trin, du skal tage efter installationen af den nye driver: Gå til dine netværksindstillinger og tildel en statisk IP-adresse til din computer. Dette vil sikre, at du altid har den samme IP-adresse og ikke behøver at håndtere eventuelle problemer med forbindelsen.
Når du har opdateret din GPU og netværksdrivere, burde du være godt i gang!
Ekspert Tip: Dette reparationsværktøj scanner lagrene og erstatter korrupte eller manglende filer, hvis ingen af disse metoder har virket. Det fungerer godt i de fleste tilfælde, hvor problemet skyldes systemkorruption. Dette værktøj vil også optimere dit system for at maksimere ydeevnen. Den kan downloades af Klik her
Ofte stillede spørgsmål
Hvad betyder fejl 0x800703ed?
Fejl 0x800703ed er en almindelig fejl, der kan opstå, når du forsøger at opdatere Windows eller installere nye opdateringer. Fejlen betyder typisk, at der er et problem med den måde, filerne downloades eller installeres på din computer.
Hvordan retter jeg fejl 0x800703ed?
Der er et par forskellige måder, du kan prøve at rette fejlen 0x800703ed. Først kan du prøve at køre Windows Update fejlfinding. Hvis det ikke virker, kan du prøve at afinstallere og derefter geninstallere dit antivirusprogram. Endelig kan du prøve at opdatere dine GPU-drivere og netværksdrivere.
Hvad er nogle almindelige årsager til fejl 0x800703ed?
Der er et par forskellige ting, der kan forårsage fejl 0x800703ed. En almindelig årsag er et problem med den måde, filerne downloades eller installeres på din computer. En anden almindelig årsag er et antivirusprogram, der er forældet eller inkompatibelt med Windows. Endelig kan en driver, der er forældet, også forårsage denne fejl.


