Opdateret April 2024: Stop med at få fejlmeddelelser, og sænk dit system ned med vores optimeringsværktøj. Hent det nu kl dette link
- Download og installer reparationsværktøjet her.
- Lad det scanne din computer.
- Værktøjet vil derefter reparér din computer.
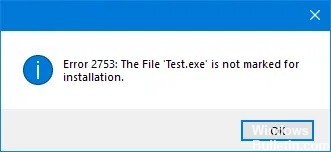
Installation af programmer på din Windows 10-computer går ikke altid glat, da du kan støde på nogle problemer undervejs, som ikke tillader programmet at installere korrekt. En af de mest almindelige fejl, der opstår ved installation af programmer, er fejl 2753. Pakker kan være beskadiget eller ikke fungerer korrekt, eller at filer og stier ikke kan oprettes. Hvis du støder på denne type fejl, får du følgende fejlmeddelelse:
"Fejl 2753, fil ikke markeret til installation".
Bemærk, at denne type fejl ikke kun er relateret til specifikke filer, men kan forekomme med enhver fil, det være sig en eksekverbar eller MSI-fil. For at rette denne fejl vil du nedenfor finde oplysninger om dens årsager og nogle effektive løsninger, du kan prøve.
Hvad forårsager fejl 2753 "Filen er ikke markeret til installation"?
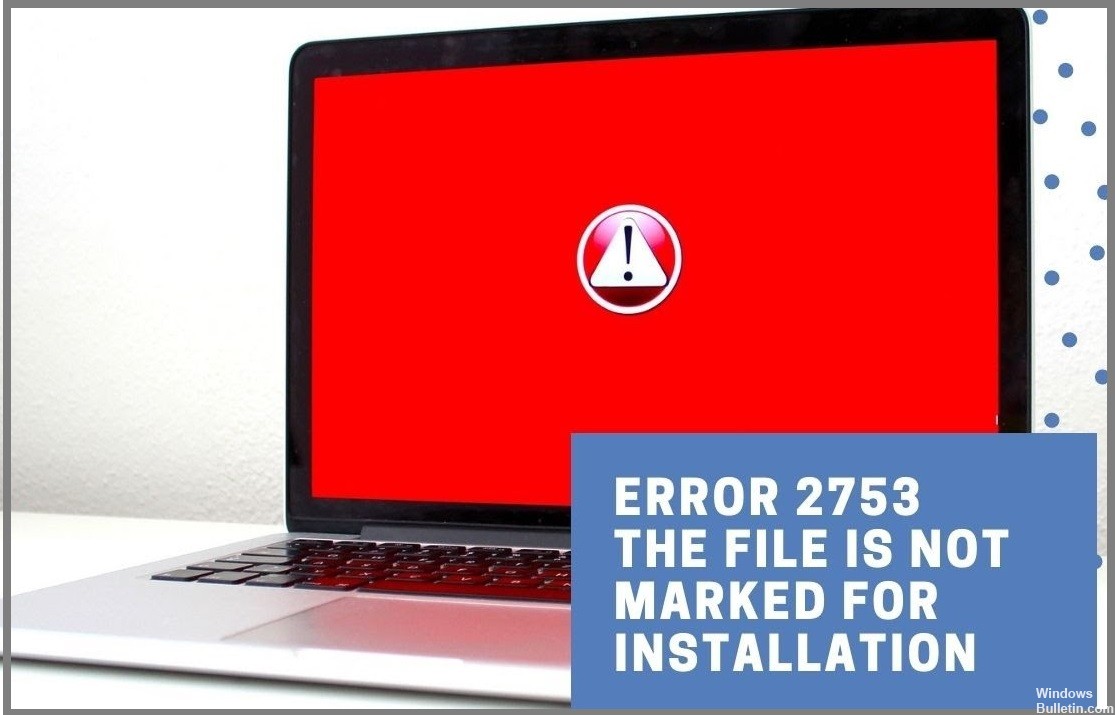
- Beskadiget InstallShield-mappe: Dette sker normalt med Corel- og Pinnacle Studio-installationer.
- Adobe Shockwave er ikke installeret korrekt: Denne fejl kan opstå, hvis Shockwave-installationen blev afbrudt midt i installationsprocessen.
Hvordan retter jeg fejlen 2753 'filen er ikke markeret til installation'?
April 2024 Opdatering:
Du kan nu forhindre pc -problemer ved at bruge dette værktøj, såsom at beskytte dig mod filtab og malware. Derudover er det en fantastisk måde at optimere din computer til maksimal ydelse. Programmet retter let på almindelige fejl, der kan opstå på Windows -systemer - ikke behov for timers fejlfinding, når du har den perfekte løsning lige ved hånden:
- Trin 1: Download PC Reparation & Optimizer Tool (Windows 10, 8, 7, XP, Vista - Microsoft Gold Certified).
- Trin 2: Klik på "Begynd Scan"For at finde Windows-registreringsproblemer, der kan forårsage pc-problemer.
- Trin 3: Klik på "Reparer Alt"For at løse alle problemer.
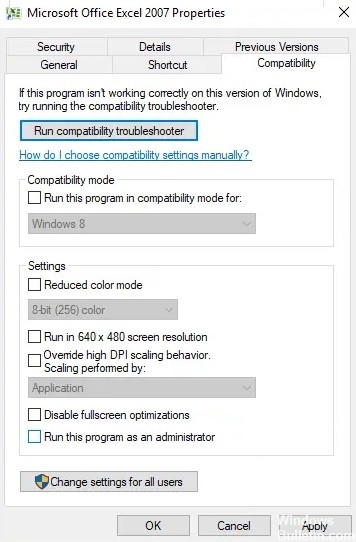
Kør programmet som administrator
- Højreklik på filen og vælg Kør som administrator.
- Klik derefter på Ja, når du bliver bedt om at bruge User Account Control (UAC).
- Tjek om filen kan køres.
Gendannelse af en korrupt InstallShield-mappe
- Luk fejlvinduet og gå til C:\ Files\ Pinnacle.
- Slet Studio12- eller Studio14-mappen, alt efter hvad du foretrak under installationen.
- Gå derefter til C:\ Program Files \ Common Files og slet mappen.
- Tryk derefter på Win + R for at åbne et "Kør" vindue, og skriv MSConfig.
- Tryk på Enter for at åbne vinduet Systemkonfiguration.
- På fanen Tjenester skal du finde Windows Installer-tjenesten og markere afkrydsningsfeltet (hvis det ikke er markeret).
- Klik på Anvend og derefter OK for at gemme dine indstillinger og genstarte dit system.
Geninstaller Adobe Shockwave
- Gå til Adobe Shockwave-webstedet her.
- Brug afinstallationsprogrammet til at fjerne Adobe Shockwave og genstarte dit system.
- Gå tilbage til det samme websted og installer den seneste version af Adobe Shockwave.
- Genstart derefter systemet.
Ekspert Tip: Dette reparationsværktøj scanner lagrene og erstatter korrupte eller manglende filer, hvis ingen af disse metoder har virket. Det fungerer godt i de fleste tilfælde, hvor problemet skyldes systemkorruption. Dette værktøj vil også optimere dit system for at maksimere ydeevnen. Den kan downloades af Klik her
Ofte stillede spørgsmål
Hvad betyder fejl 2753 "Fil ikke markeret til installation"?
Det kan være, at pakker er beskadigede eller ikke fungerer korrekt, eller at filer og stier ikke kan oprettes. Hvis du støder på denne type fejl, vil du modtage en 2753 fejlmeddelelse.
Hvad forårsager en 2753 fejlmeddelelse "filen er ikke markeret til installation"?
- Beskadiget InstallShield-mappe.
- Adobe Shockwave er ikke installeret korrekt.
Hvordan løser jeg fejlen 2753 'fil ikke markeret til installation'?
- Kør programmet som administrator.
- Gendan den korrupte InstallShield-mappe.
- Geninstaller Adobe Shockwave.


