Opdateret April 2024: Stop med at få fejlmeddelelser, og sænk dit system ned med vores optimeringsværktøj. Hent det nu kl dette link
- Download og installer reparationsværktøjet her.
- Lad det scanne din computer.
- Værktøjet vil derefter reparér din computer.
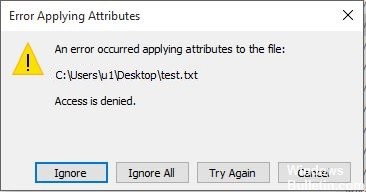
Hvis du støder på en fejl ved anvendelse af attributter til en fil, gå ikke i panik. Det er ikke svært at løse dette problem. Denne fejl kan opstå, fordi filen eller mappen ikke tilhører den aktive bruger, filen er krypteret osv.
Når du forsøger at åbne nogle filer, der hostes lokalt eller på et delt domæne, får du muligvis en fejlmeddelelse "Der opstod en fejl under anvendelse af attributter til filen". Uanset hvilken handling du vælger i denne prompt, vender den tilbage næste gang du prøver at åbne filen igen.
Du kan læse denne artikel for at finde ud af årsagen og få effektive metoder til at løse dette problem.
Hvad forårsager fejlen "Fejl ved anvendelse af attributter til filen" i Windows

Ikke nok tilladelser: Det viser sig, at problemet også kan opstå i en situation, hvor brugeren skal ændre nogle attributter, men de aktuelt konfigurerede tilladelser er ikke nok. Hvis dette scenarie gælder, kan du nemt løse problemet ved at åbne vinduet Egenskaber og justere tilladelserne.
Filen eller mappen tilhører ikke den aktive bruger: I de fleste tilfælde vises denne fejlmeddelelse, fordi den aktive bruger ikke er autoriseret til at administrere filen. Dette sker normalt efter migrering til Windows 10, når brugeren ønsker at tage backup af gamle filer. I dette tilfælde kan problemet løses ved at tildele en mappe.
Beskadigede systemfiler: Beskadigede filer er en anden sandsynlig synder for denne fejl. I dette tilfælde kan problemet løses ved at nulstille alle operativsystemkomponenter. Du kan enten udføre en ren installation eller gemme dine personlige data ved at udføre en gendannelsesinstallation (stedopdatering).
Filen blev krypteret: Hvis du har modtaget filen som en vedhæftet fil til en e-mail eller downloadet den fra Internettet, kan du modtage en fejlmeddelelse, fordi filen er krypteret.
I dette tilfælde kan du løse problemet ved at bede ejeren af filen om at udstede et krypteringscertifikat, så du kan åbne filen.
Sådan løses problemet "Fejl ved anvendelse af attributter til filen" i Windows
April 2024 Opdatering:
Du kan nu forhindre pc -problemer ved at bruge dette værktøj, såsom at beskytte dig mod filtab og malware. Derudover er det en fantastisk måde at optimere din computer til maksimal ydelse. Programmet retter let på almindelige fejl, der kan opstå på Windows -systemer - ikke behov for timers fejlfinding, når du har den perfekte løsning lige ved hånden:
- Trin 1: Download PC Reparation & Optimizer Tool (Windows 10, 8, 7, XP, Vista - Microsoft Gold Certified).
- Trin 2: Klik på "Begynd Scan"For at finde Windows-registreringsproblemer, der kan forårsage pc-problemer.
- Trin 3: Klik på "Reparer Alt"For at løse alle problemer.
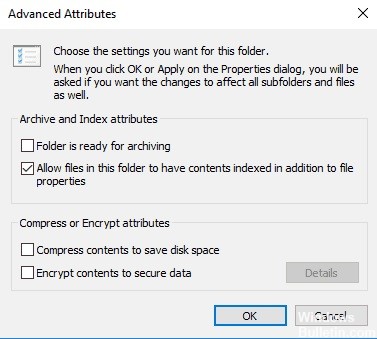
Kontroller, om filen eller mappen er krypteret
Kryptering beskytter filer og mapper mod uønsket adgang. Du kan ikke åbne en krypteret fil / mappe uden et krypteringscertifikat, men du kan kontrollere, om den er krypteret som følger:
- Højreklik på filen eller mappen.
- Klik på Egenskaber.
- Klik på fanen Generelt.
- Klik på knappen Avanceret.
- Sørg for, at afkrydsningsfeltet Krypter indhold for at gemme data er markeret.
- I så fald skal du skaffe det certifikat, der blev brugt til kryptering for at åbne filen eller mappen.
- Hvis du ikke har et certifikat, skal du skaffe et fra den person, der oprettede eller krypterede filen eller mappen, eller bede dem om at dekryptere filen eller mappen.
Start Microsoft Safety Scanner
Microsoft Safety Scanner er et værktøj til at finde og fjerne malware på Windows-computere. Det scannes kun, når du kører det manuelt, og derefter kan du bruge det i 10 dage, efter du har downloadet det.
Det erstatter dog ikke dit malware-beskyttelsesprogram. Det fjerner malware, der forårsager problemet, fra din Windows 10-computer.
- Download og åbn værktøjet.
- Vælg den type scanning, du vil køre
- Start scanningen
- Kontroller scanningsresultaterne på skærmen, der viser al malware, der er registreret på din computer.
Sørg for, at du har de rigtige tilladelser
Problemer med fil- og mappeadgang, såsom Windows 10-attributapplikationsfejl, kan være relateret til tilladelser, der bestemmer, om du kan få adgang til eller ændre filer og mapper.
- Højreklik på en fil eller mappe, og vælg derefter Egenskaber.
- Klik på indstillingen Sikkerhed
- Klik på dit navn under Gruppe- eller brugernavne for at se, hvilke tilladelser du har.
For at åbne en fil skal du have læst tilladelse. Hvis du vil ændre tilladelserne til en fil eller mappe, skal du følge disse trin (for at ændre fil- og mappetilladelser skal du logge på som administrator):
- Højreklik på filen eller mappen, og vælg derefter Egenskaber.
- Klik på knappen Sikkerhed.
- Klik på dit navn under Gruppe eller brugernavn for at se de tilladelser, du har.
- Klik på Skift, vælg dit navn, markér afkrydsningsfelterne for de ønskede tilladelser, og klik derefter på OK.
Opret en ny konto
Hvis din brugerprofil er korrupt, kan Windows nægte dig adgang til filer eller mapper. Så du skal bruge en ny brugerprofil ved først at oprette en lokal brugerkonto, som igen opretter en brugerprofil.
- Klik på Start, og vælg Indstillinger.
- Vælg konti.
- Klik på Familie m.fl.
- Klik på Tilføj en anden person til denne pc
- Udfyld formularen med dit brugernavn og din adgangskode.
- Din nye brugerkonto oprettes.
- Klik på Skift kontotype
- Klik på rullemenuen for at indstille kontoen til det lokale brugerniveau.
- Genstart computeren.
- Log ind på den nyoprettede konto og se om du kan få adgang til filen eller mappen.
Hvis problemet forsvinder, kan det betyde, at din anden brugerprofil er beskadiget. Hvis din brugerprofil er korrupt, kan du prøve følgende:
- Skift til din almindelige konto på den nye konto.
- Klik på Anvend eller OK.
- Nulstil den gamle konto til standardadministratorniveau
- Skyl og gentag processen flere gange for at fjerne korruption.
- Forlad din konto som administrator
Optagelse af en fil eller mappe
Normalt vises fejlmeddelelsen "Attributfangst" i Windows 10, fordi du ikke har de rette tilladelser, eller filen er krypteret. Når du opdaterer Windows 10 fra tidligere versioner, kan nogle kontooplysninger muligvis ændre sig, hvilket vil resultere i nægtelse af adgang eller ejerskab, fordi du muligvis ikke længere ejer bestemte filer eller mapper.
- Højreklik på den mappe, du vil tage ejerskab af.
- Vælg Egenskaber.
- Klik på fanen Sikkerhed.
- Klik på knappen Avanceret.
- Klik på knappen Rediger. Når du bliver bedt om at indtaste eller bekræfte administratoradgangskoden, skal du indtaste eller bekræfte adgangskoden.
- Indtast navnet på den person, som du vil overføre aktivet til.
- Klik på Bekræft navne.
- Navnet på kontoen til den person, som du tildeler ejendommen, vises.
- Klik på OK.
- Hvis du vil have denne person til at være ejer af filerne og undermapperne i denne mappe, skal du markere afkrydsningsfeltet Erstat ejer i undermapper og emner.
- Klik på OK.
Ekspert Tip: Dette reparationsværktøj scanner lagrene og erstatter korrupte eller manglende filer, hvis ingen af disse metoder har virket. Det fungerer godt i de fleste tilfælde, hvor problemet skyldes systemkorruption. Dette værktøj vil også optimere dit system for at maksimere ydeevnen. Den kan downloades af Klik her
Ofte stillede spørgsmål
Hvordan løser jeg filattributfejlen?
- Åbn File Explorer, og find den fil, der viser fejlmeddelelsen.
- Højreklik på det og vælg Egenskaber.
- Klik på fanen Generelt, og klik derefter på Avanceret.
- I afsnittet Komprimering eller krypteringsattributter skal du sørge for, at afkrydsningsfeltet Krypter indhold for at beskytte data er markeret.
Hvad betyder "Anvend attributter til"?
En filattribut (ofte simpelthen kaldet en attribut eller et flag) er en bestemt tilstand, hvorunder en fil eller bibliotek kan eksistere. Filer og mapper ændres faktisk ikke, når attributter anvendes eller fjernes, de forstås bare anderledes af operativsystemet og anden software.
Hvordan løser jeg fejlen "Application Security"?
- Opret en ny brugerkonto.
- Skift sikkerhedsindstillingerne for at åbne mappen.
- Rediger tilladelserne.
- Tillad fuld adgang.
- Brug UAC-indstillingen til at ændre tilladelser.
Sådan løses fejl 0x80071771?
- Få fuld tilladelse til filer. For at få fulde filtilladelser skal du trykke på Windows + E-tastekombinationen.
- Klik på Denne computer i venstre side af vinduet File Explorer.
- Fjern markeringen af indstillingen Krypter filindhold.
- Derefter dekrypteres filen eller mappen, hvor problemet opstod.


