Opdateret April 2024: Stop med at få fejlmeddelelser, og sænk dit system ned med vores optimeringsværktøj. Hent det nu kl dette link
- Download og installer reparationsværktøjet her.
- Lad det scanne din computer.
- Værktøjet vil derefter reparér din computer.
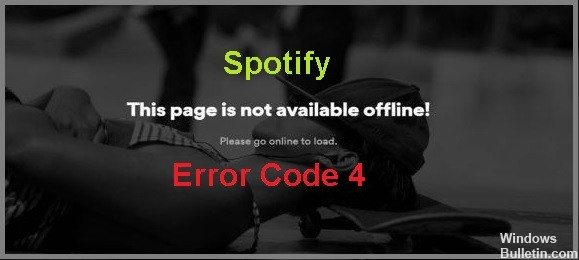
Når du starter Spotify og vil streame dine yndlingssange, får du en obskur fejlkode 4 og en tekstlinje om, at du ikke har forbindelse til internettet. Det er ret irriterende, men bare rolig. I denne artikel viser vi dig, hvordan du løser denne fejl trin for trin.
Hvad forårsager fejlkode 4 i Spotify?
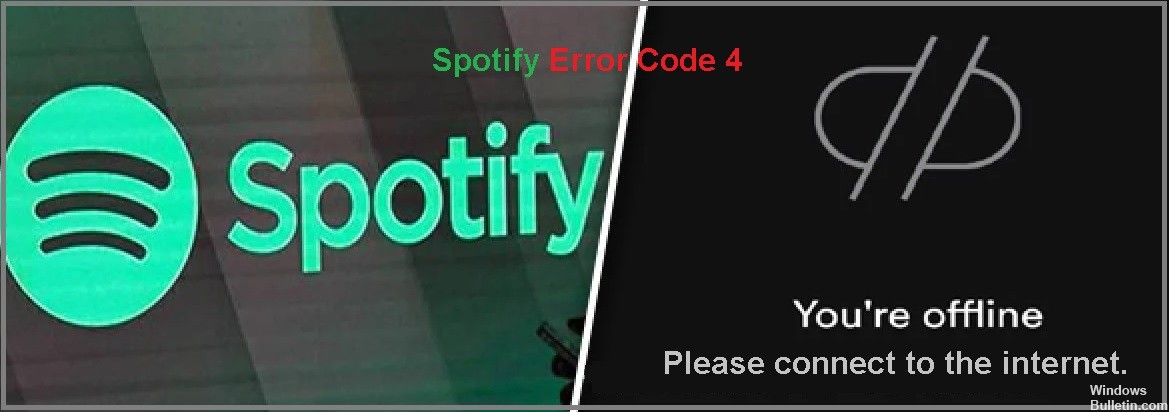
- I de fleste tilfælde er Spotify fejlkode 4 forårsaget af et DNS-serverproblem. Specifikt kan Spotify nogle gange ikke genkende din internetudbyders DNS-server. Det betyder, at det kan ikke indlæse internetressourcer som forventet.
- Nogle gange kan Spotify ikke få adgang til internettet, fordi det er blokeret af din computers firewall-indstillinger.
- I lighed med firewallen kan din computers antivirussoftware utilsigtet blokere Spotify i at starte.
Hvordan løser jeg Spotify 4 fejlkoden?
April 2024 Opdatering:
Du kan nu forhindre pc -problemer ved at bruge dette værktøj, såsom at beskytte dig mod filtab og malware. Derudover er det en fantastisk måde at optimere din computer til maksimal ydelse. Programmet retter let på almindelige fejl, der kan opstå på Windows -systemer - ikke behov for timers fejlfinding, når du har den perfekte løsning lige ved hånden:
- Trin 1: Download PC Reparation & Optimizer Tool (Windows 10, 8, 7, XP, Vista - Microsoft Gold Certified).
- Trin 2: Klik på "Begynd Scan"For at finde Windows-registreringsproblemer, der kan forårsage pc-problemer.
- Trin 3: Klik på "Reparer Alt"For at løse alle problemer.

Skift dine DNS-indstillinger
- Klik på knappen Start, og åbn Kontrolpanel.
- Klik på Netværk og internet -> vælg Netværks- og delingscenter.
- Vælg Skift adapterindstillinger.
- Åbn den aktive netværksadapter -> klik på Egenskaber.
- Klik på Internet Protocol version 4 (TCP/IPv4) -> vælg Egenskaber.
- Vælg Brug følgende DNS -serveradresser.
- Indstil den foretrukne DNS-server til 8.8.8.8 -> alternativ DNS-server til 8.8.4.4.
- Tryk på OK -> tjek for at se, om Spotify er blevet løst.
Tillad Spotify gennem Windows Firewall
- Tryk på Start-tasten og åbn kontrolpanelet.
- Klik på System og sikkerhed -> Firewall.
- Vælg Tilladte apps.
- Find Spotify-applikationen, og marker afkrydsningsfeltet.
- Klik på OK og bekræft, at alt nu fungerer.
Ændring af proxyindstillinger
- Åbn Spotify-appen -> gå til vinduet Indstillinger.
- Klik på Vis avancerede indstillinger.
- I proxyindstillingerne skal du vælge Autodetect i rullemenuen -> klik på Opdater proxy.
Ekspert Tip: Dette reparationsværktøj scanner lagrene og erstatter korrupte eller manglende filer, hvis ingen af disse metoder har virket. Det fungerer godt i de fleste tilfælde, hvor problemet skyldes systemkorruption. Dette værktøj vil også optimere dit system for at maksimere ydeevnen. Den kan downloades af Klik her
Ofte stillede spørgsmål
Hvorfor kan Spotify ikke registrere mit internet?
I de fleste tilfælde er Spotify 4-fejlkoden forårsaget af et DNS-serverproblem. Specifikt genkender Spotify muligvis ikke din internetudbyders DNS-server. Det betyder, at den ikke kan indlæse internetressourcer som forventet.
Hvad forårsager Spotify 4 fejlkoden?
- Nogle gange kan Spotify ikke få adgang til internettet, fordi det er blokeret af din computers firewall-indstillinger.
- I lighed med firewallen kan din computers antivirussoftware ved et uheld blokere Spotify i at køre.
- Dette skyldes et DNS-serverproblem. Specifikt genkender Spotify muligvis ikke din internetudbyders DNS-server. Det betyder, at Spotify ikke kan downloade internetressourcer som forventet.
Hvordan rettes Spotify 4-fejlmeddelelsen?
- Skift dine DNS-indstillinger.
- Tillad Spotify at passere gennem Windows firewall.
- Skift proxyserverindstillingerne.


