Opdateret April 2024: Stop med at få fejlmeddelelser, og sænk dit system ned med vores optimeringsværktøj. Hent det nu kl dette link
- Download og installer reparationsværktøjet her.
- Lad det scanne din computer.
- Værktøjet vil derefter reparér din computer.
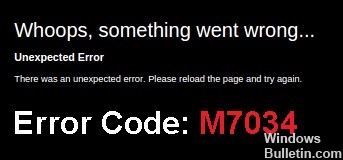
Netflix er muligvis en af de mest populære online streamingtjenester, men den er ikke fejlfri. Brugere rapporterer jævnligt problemer og fejl, hvoraf en er Netflix M7034-fejlen. Hvis du støder på denne fejl, mens du ser programmer på Netflix, kan du finde en løsning i denne guide.
Hvad forårsager Netflix fejlkode M7034?
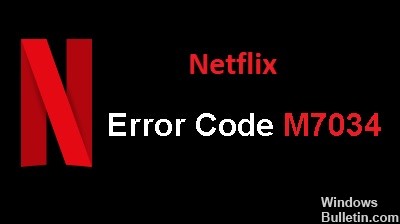
- Dårlige cachedata
- IP/TCP uoverensstemmelse
- Påtrængende browserudvidelse
Hvordan løser jeg Netflix M7034-fejlkoden?
April 2024 Opdatering:
Du kan nu forhindre pc -problemer ved at bruge dette værktøj, såsom at beskytte dig mod filtab og malware. Derudover er det en fantastisk måde at optimere din computer til maksimal ydelse. Programmet retter let på almindelige fejl, der kan opstå på Windows -systemer - ikke behov for timers fejlfinding, når du har den perfekte løsning lige ved hånden:
- Trin 1: Download PC Reparation & Optimizer Tool (Windows 10, 8, 7, XP, Vista - Microsoft Gold Certified).
- Trin 2: Klik på "Begynd Scan"For at finde Windows-registreringsproblemer, der kan forårsage pc-problemer.
- Trin 3: Klik på "Reparer Alt"For at løse alle problemer.

Opdater din Chromium-browser
- Klik på menuknappen i Google Chrome-browseren.
- Gå til sektionen Hjælp.
- Vælg Om Google Chrome.
- Installer alle tilgængelige opdateringer.
- Genstart Google Chrome.
Geninstaller Google Chrome eller Microsoft Edge
- Først skal du afinstallere Google Chrome.
- Gå til menuen Indstillinger på din computer.
- Gå til sektionen "Applikationer og funktioner".
- Vælg Google Chrome, og klik på Afinstaller.
- Mac-brugere leder efter Google Chrome-mappen i Finder.
- Træk mappen til papirkurven.
- Efter afinstallation skal du geninstallere Google Chrome via det officielle websted.
Sluk din computer eller netværksenhed
- Sluk for din computer.
- Tag routeren og modemet ud af netværket.
- Vent mindst et minut, før du genopretter forbindelsen til netværket.
- Tænd for computeren efter at have oprettet forbindelse til internettet.
- Genstart Netflix i Google Chrome.
Ekspert Tip: Dette reparationsværktøj scanner lagrene og erstatter korrupte eller manglende filer, hvis ingen af disse metoder har virket. Det fungerer godt i de fleste tilfælde, hvor problemet skyldes systemkorruption. Dette værktøj vil også optimere dit system for at maksimere ydeevnen. Den kan downloades af Klik her
Ofte stillede spørgsmål
Hvorfor bliver min Netflix-konto ved med at rapportere fejl?
Det betyder normalt, at et netværksforbindelsesproblem forhindrer din enhed i at kommunikere med Netflix.
Hvorfor virker min Netflix ikke?
Enten fungerer dit internet ikke korrekt, eller også har din afspilningsenhed data, der skal opdateres. Hvis dette er tilfældet, anbefaler Netflix at slette data fra appen og genstarte afspilleren. Hvis problemet ser ud til at være forbindelsesrelateret, kan du også genstarte dit Wi-Fi-hjemmenetværk.
Hvordan retter jeg en Netflix-serverfejl?
- Sluk for din enhed.
- Tag stikket til modemet og routeren ud, og vent 30 sekunder.
- Tilslut modemmet igen, og vent, indtil de nye lys tænder.
- Tilslut routeren og vent, indtil de nye lamper begynder at blinke.
- Tænd for din enhed, og prøv at bruge Netflix igen.


