Opdateret maj 2024: Stop med at få fejlmeddelelser, og sænk dit system ned med vores optimeringsværktøj. Hent det nu kl dette link
- Download og installer reparationsværktøjet her.
- Lad det scanne din computer.
- Værktøjet vil derefter reparér din computer.
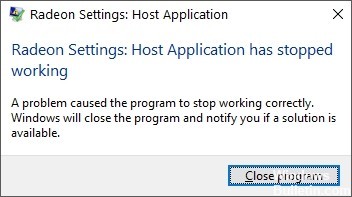
Catalyst Control Center er applikationssoftwaren til din grafikdriver. Det er en del af AMD katalysator software motor. Denne applikation giver videokonfigurationsfunktioner til at justere skærmindstillinger, displayprofiler og videoydelse.
Fejlen for Catalyst Control Center er relateret til det grafikkort, der er installeret på din computer. Du kan kontakte AMD for at se, om der er opdaterede drivere til dit videokort, som du skal installere for at løse problemet.
Hvad er årsagen til meddelelsen "Værtsprogrammet er holdt op med at fungere"?

Der er flere forklaringer på denne fejl, såsom en malware -infektion, forældede drivere eller et program, der ikke kan få adgang til de filer, der er nødvendige for at fungere osv.
Uanset hvad, har dette forårsaget mange problemer for AMD -brugere på det seneste, og i dag skal vi se på, hvordan du løser fejlen "Værtsprogrammet er stoppet med at fungere" med fejlfindingstrinnene, der er angivet nedenfor.
Sådan rettes fejlen "Værtsprogrammet er holdt op med at fungere"?
Opdatering 2024. maj:
Du kan nu forhindre pc -problemer ved at bruge dette værktøj, såsom at beskytte dig mod filtab og malware. Derudover er det en fantastisk måde at optimere din computer til maksimal ydelse. Programmet retter let på almindelige fejl, der kan opstå på Windows -systemer - ikke behov for timers fejlfinding, når du har den perfekte løsning lige ved hånden:
- Trin 1: Download PC Reparation & Optimizer Tool (Windows 10, 8, 7, XP, Vista - Microsoft Gold Certified).
- Trin 2: Klik på "Begynd Scan"For at finde Windows-registreringsproblemer, der kan forårsage pc-problemer.
- Trin 3: Klik på "Reparer Alt"For at løse alle problemer.
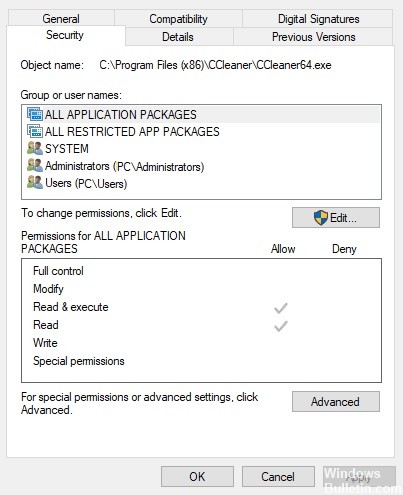
Konfigurer brugertilladelser til Cnext.exe
- Åbn først File Explorer ved at trykke på tastaturkombinationen Windows + E.
- Åbn Cnext -mappen under C: \ Programmer eller C: \ Programmer (x86).
- Højreklik på Cnext.exe i Cnext-mappen, og vælg Egenskaber.
- Vælg fanen Sikkerhed i vinduet Egenskaber.
- Klik på knappen Rediger for at konfigurere brugerrettigheder.
- Klik på Brugere, og vælg alle Tillad afkrydsningsfelter.
- Vælg gruppen Administratorer, og vælg alle Tillad afkrydsningsfelter for brugertilladelser.
- Klik på Anvend for at gemme indstillingerne.
- Klik på OK for at lukke vinduet.
Installer den nyeste version af Radeon -grafikkortdriveren korrekt
- Først skal du downloade det nyeste installationsprogram til AMD -grafikkortdriver fra AMD Drivers and Support -webstedet.
- Vælg dit grafikkort på listen, klik på Send, og download den nyeste kompatible grafikkortdriver.
- Tilføj værktøjet Display Driver Uninstaller til Windows.
- For at forhindre, at Windows Update automatisk geninstallerer driveren til grafikkortet, skal du trykke på tastaturkombinationen Windows + R.
- Skriv "services.MSC" i tekstboksen Åbn, og klik på OK.
- I vinduet Services skal du dobbeltklikke på Windows Update.
- Vælg Deaktiveret i rullemenuen Starttype.
- Hvis tjenesten stadig kører, skal du klikke på Stop.
- Klik på knapperne Anvend og OK.
- Åbn derefter Run -tilbehøret igen ved hjælp af tasterne Windows + R.
- Skriv "C: AMD" under Kør, og klik på OK.
- Tryk derefter på Ctrl + A for at vælge alle filerne i AMD -mappen.
- I File Explorer skal du klikke på Slet for at slette de valgte filer.
- Fjern yderligere AMD -software ved at skrive 'appwiz.cpl' i Kør og klikke på OK.
- Vælg derefter AMD -software, og klik på Afinstaller.
- Genstart derefter Windows 10 i fejlsikret tilstand. For at gøre dette skal du skrive 'msconfig' i tekstboksen Kør og klikke på OK.
- Gå derefter til fanen Boot i vinduet Systemkonfiguration.
- Vælg indstillingerne Secure Boot og Minimal.
- Klik på Anvend, og klik på OK for at lukke vinduet Systemkonfiguration.
- Vælg Genstart for at genstarte Windows i fejlsikret tilstand.
- Du bør ikke køre tredjeparts antivirusprogrammer i fejlsikret tilstand. Sørg dog for, at tredjeparts antivirusprogrammer er deaktiveret.
- Afinstaller Radeon -grafikkortdriveren ved hjælp af Display Driver Uninstaller, som fjerner driveren helt. For at gøre dette skal du vælge AMD i rullemenuen DDU og klikke på Rens og genstart.
- Åbn derefter installationsprogrammet til Radeon -grafikkortdriveren, som du downloadede fra AMD -webstedet.
- Installer derefter AMD -driveren ved hjælp af installationsprogrammet.
- Efter installation af driveren kan du deaktivere fejlsikret tilstand ved at fjerne markeringen i feltet "Sikker opstart" på fanen "Boot" i systemkonfigurationen (hvor den oprindeligt blev valgt).
Ekspert Tip: Dette reparationsværktøj scanner lagrene og erstatter korrupte eller manglende filer, hvis ingen af disse metoder har virket. Det fungerer godt i de fleste tilfælde, hvor problemet skyldes systemkorruption. Dette værktøj vil også optimere dit system for at maksimere ydeevnen. Den kan downloades af Klik her
Ofte stillede spørgsmål
Hvordan reparerer jeg en Radeon -værtsprogram, der ikke længere fungerer?
Din tidligere installerede AMD -driver giver dig muligvis fejlen "Radeon -indstillinger: Værtsprogrammet er stoppet med at fungere". For at løse denne fejl skal du prøve at afinstallere driveren korrekt. For at gøre dette kan du bruge værktøjet Display Driver Uninstaller (DDU) til rent at fjerne grafikdriveren.
Hvordan reparerer jeg et ødelagt Catalyst Control Center -værtsprogram?
- Tryk på Windows + X-tasten.
- Klik på Programmer og funktioner.
- Klik på skærmadapterdriversoftwaren (AMD Catalyst Install Manager), og klik på Afinstaller.
Hvorfor kan jeg ikke åbne AMD Catalyst Control Center?
Hvis dine drivere er forældede eller ikke fungerer korrekt, åbnes AMD Catalyst Control Center muligvis ikke. Du kan løse dette problem ved at afinstallere de gamle GPU -drivere fra dit system og installere et nyt sæt. Gør som følger: Naviger til dit grafikkort, højreklik på det, og vælg Afinstaller enhed.


