Opdateret maj 2024: Stop med at få fejlmeddelelser, og sænk dit system ned med vores optimeringsværktøj. Hent det nu kl dette link
- Download og installer reparationsværktøjet her.
- Lad det scanne din computer.
- Værktøjet vil derefter reparér din computer.
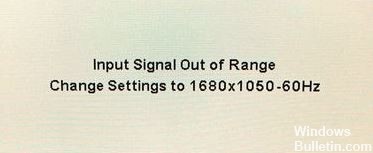
Opsætning af din computer til problemfri drift og maksimal optimering er ingen nem opgave, især hvis du vil indstille de korrekte grafik- og videoegenskaber. Disse indstillinger er normalt i standardtilstanden, men når du prøver at ændre disse indstillinger en lille smule, kan der opstå mange fejl.
En af de mest almindelige fejl forbundet med dette emne er fejlen "input uden for rækkevidde", som opstår i alle versioner af Windows-operativsystemet. Heldigvis kan dette problem løses ret nemt ved at bruge en af nedenstående metoder.
Hvad forårsager fejlmeddelelsen "input uden for rækkevidde"?

Denne type fejl opstår, når opløsningen på dit systems grafikkort er højere end din skærms opløsning. Hvis LED-displayet på din computers tastatur og mus fungerer korrekt, men ikke på din skærm, så er der et problem af denne type.
Den mest almindelige årsag til fejlen "indgangssignal uden for rækkevidde" er det monitoren kan ikke genkende signalet. Dette sker normalt, når du tilslutter en ny skærm til et gammelt videokort eller et gammelt system. Problemet kan også opstå i den modsatte retning.
Hvordan løser man fejlen "inputsignal uden for rækkevidde"?
Opdatering 2024. maj:
Du kan nu forhindre pc -problemer ved at bruge dette værktøj, såsom at beskytte dig mod filtab og malware. Derudover er det en fantastisk måde at optimere din computer til maksimal ydelse. Programmet retter let på almindelige fejl, der kan opstå på Windows -systemer - ikke behov for timers fejlfinding, når du har den perfekte løsning lige ved hånden:
- Trin 1: Download PC Reparation & Optimizer Tool (Windows 10, 8, 7, XP, Vista - Microsoft Gold Certified).
- Trin 2: Klik på "Begynd Scan"For at finde Windows-registreringsproblemer, der kan forårsage pc-problemer.
- Trin 3: Klik på "Reparer Alt"For at løse alle problemer.

Opdater driveren
- Gå til sikker tilstand ved at trykke på F8-tasten, når systemet startes.
- Højreklik nu på Windows-logoet i nederste venstre hjørne.
- Vælg indstillingen Enhedshåndtering.
- Find skærmadapteren og skærmen i Enhedshåndtering.
- Fjern enhederne under disse drivere
- Genstart nu systemet normalt, og systemet vil automatisk geninstallere disse drivere.
Skift videoopløsningen i sikker tilstand
- Gå ind i sikker tilstand på din computer ved at trykke på F8 ved genstart.
- Gå derefter til Kontrolpanel og find Juster skærmopløsning.
- Indstil opløsningen til den maksimale opløsning, der understøttes af din skærm.
- Genstart nu din computer i normal tilstand og se, om problemet er løst.
Ekspert Tip: Dette reparationsværktøj scanner lagrene og erstatter korrupte eller manglende filer, hvis ingen af disse metoder har virket. Det fungerer godt i de fleste tilfælde, hvor problemet skyldes systemkorruption. Dette værktøj vil også optimere dit system for at maksimere ydeevnen. Den kan downloades af Klik her
Ofte stillede spørgsmål
Hvorfor bliver min skærm ved med at fortælle mig "input uden for rækkevidde"?
Dette sker, når skærmopløsningen er indstillet til en højere værdi, end skærmen kan vise. For eksempel, hvis din skærm understøtter opløsninger op til 1920x1080, og dit videokort tillader op til 2560x1440, vises fejlen, når den højere opløsning er indstillet.
Hvordan retter jeg indgangssignalet?
- Sluk for din computer.
- Frakobl og tilslut igen kablet fra skærmen til computeren, og sørg for, at forbindelsen er sikker.
- Tilslut kablet fra skærmen til computeren igen.
- Udskift skærmen med en ny, hvis det er muligt.
- Åbn computerkassen, og find grafikkortet.
Hvordan fjerner jeg fejlen "Indgangssignal uden for rækkevidde"?
- Genstart din computer i sikker tilstand.
- I sikker tilstand skal du reducere videokortets opløsning til din skærms egen opløsning.


