Opdateret April 2024: Stop med at få fejlmeddelelser, og sænk dit system ned med vores optimeringsværktøj. Hent det nu kl dette link
- Download og installer reparationsværktøjet her.
- Lad det scanne din computer.
- Værktøjet vil derefter reparér din computer.

Denne fejl er et almindeligt tegn på problemer med din Wi-Fi-adapter eller router. Det betyder ikke, at din trådløse adapter er deaktiveret, men at enheden ikke kan kommunikere med routeren, som den skal. Hvis andre trådløse enheder allerede er tilsluttet Wi-Fi-routeren, er problemet, at computeren får denne fejl.
Inden du prøver en af følgende metoder, skal du prøve at genstarte routeren. Vent 5-6 minutter, før routeren initialiseres, og prøv derefter at oprette forbindelse igen. Hvis fejlen "Forbindelse begrænset" stadig opstår, skal du følge disse trin.
Hvad forårsager begrænset forbindelse i Windows?

Denne fejl kan skyldes forskellige tekniske eller konfigurationsproblemer på computeren eller i stien mellem computeren og resten af netværket. Prøv følgende trin for at løse problemet.
Hvordan løses det begrænsede forbindelsesproblem i Windows?
April 2024 Opdatering:
Du kan nu forhindre pc -problemer ved at bruge dette værktøj, såsom at beskytte dig mod filtab og malware. Derudover er det en fantastisk måde at optimere din computer til maksimal ydelse. Programmet retter let på almindelige fejl, der kan opstå på Windows -systemer - ikke behov for timers fejlfinding, når du har den perfekte løsning lige ved hånden:
- Trin 1: Download PC Reparation & Optimizer Tool (Windows 10, 8, 7, XP, Vista - Microsoft Gold Certified).
- Trin 2: Klik på "Begynd Scan"For at finde Windows-registreringsproblemer, der kan forårsage pc-problemer.
- Trin 3: Klik på "Reparer Alt"For at løse alle problemer.
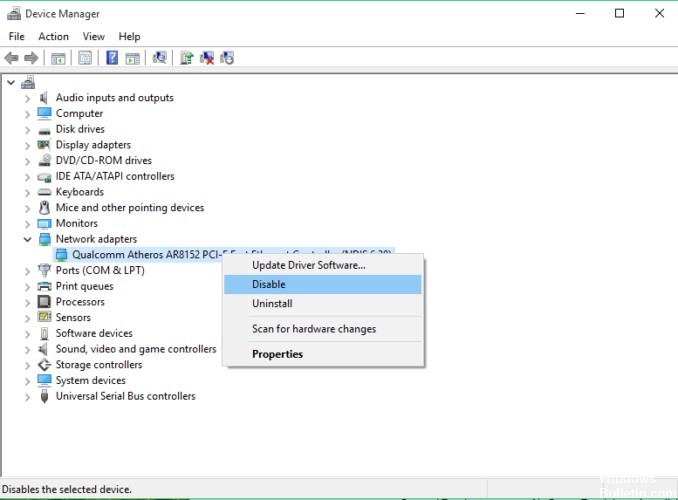
Genstart modemet eller WiFi -adapteren
- Tryk på Windows + X -tasten, og vælg Enhedshåndtering på listen.
- Find din netværksenhed, højreklik på den, og klik på Afbryd forbindelse.
- Genstart computeren.
- Gå tilbage til Enhedshåndtering, og tænd din netværksenhed på samme måde som du slukkede den.
Start Windows Networking Fejlfinding
- Gå til sektionen Søg, og skriv Fejlfinding.
- Vælg Fejlfinding i menuen.
- Vælg Netværksadapter, og klik på Kør fejlfinding.
- Følg vejledningen på skærmen.
Tildel manuelt en IP -adresse
- Klik på netværksikonet på proceslinjen, og vælg dit netværk i menuen.
- Klik nu på Skift adapterindstillinger.
- Find din netværksforbindelse, højreklik på den, og vælg Egenskaber i menuen.
- Vælg Internetprotokol version 4 (TCP / IPv4), og klik på Egenskaber.
- Vælg Brug følgende IP -adresse, og indtast følgende oplysninger:
IP-adresse: 192.168.1.25
Undernetmaske: 255.255.255.0
Standardgateway: 192.168.1.1 - Klik på OK for at gemme dine ændringer.
Skift din DNS
- Følg trin 1 til 4 i den forrige løsning.
- Vælg Brug følgende DNS -serveradresser, og angiv disse værdier:
Foretrukken DNS -server: 8.8.8.8.8.
Alternativ DNS-server: 8.8.4.4 - Klik på OK for at gemme dine ændringer.
Ekspert Tip: Dette reparationsværktøj scanner lagrene og erstatter korrupte eller manglende filer, hvis ingen af disse metoder har virket. Det fungerer godt i de fleste tilfælde, hvor problemet skyldes systemkorruption. Dette værktøj vil også optimere dit system for at maksimere ydeevnen. Den kan downloades af Klik her
Ofte stillede spørgsmål
Hvordan reparerer jeg begrænset forbindelse?
- Genstart computeren.
- Genstart routeren eller modemet.
- Kontroller Ethernet -kablet, hvis du bruger det til at oprette forbindelse til netværket.
Hvad betyder en begrænset forbindelse, og hvordan kan jeg rette den?
- Genstart udstyret.
- Kontroller dato og klokkeslæt på din telefon.
- Glem det Wi-Fi SSID, der er knyttet til din telefon.
- Skift mellem IP -indstillinger.
- Brug de korrekte IP -indstillinger.
- Skift privatliv på Wi-Fi (Android 10 eller nyere)
- Skift netværksbelastning.
Hvordan reparerer jeg en begrænset forbindelse på mit skrivebord?
- Opdater dine drivere.
- Genstart modemet eller Wi-Fi-adapteren.
- Kontroller dine antivirusindstillinger.
- Nulstil TCP -forbindelsen.
- Kør fejlfindingsværktøjet til Windows -netværk.
- Tildel manuelt en IP -adresse.
- Skift din DNS.
- Nulstil dine routerindstillinger.


