Opdateret April 2024: Stop med at få fejlmeddelelser, og sænk dit system ned med vores optimeringsværktøj. Hent det nu kl dette link
- Download og installer reparationsværktøjet her.
- Lad det scanne din computer.
- Værktøjet vil derefter reparér din computer.
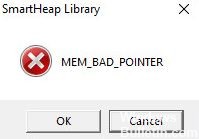
Nogle Home Windows-brugere har rapporteret, at SmartHeap-biblioteksfejlen dukker op, hver gang de starter deres personlige computere. I begge tilfælde er fejlmeddelelsen i dette pop op-vindue MEM_BAD_POINTER / MEM_BAD_POINTER (SmartHeap Library). Uanset om brugeren klikker på OK eller Annuller, er resultatet det samme: computeren fungerer fint, men fejlmeddelelsen vises næste gang systemet startes.
Hvad får MEM_BAD_POINTER / MEM_BAD_POINTER (SmartHeap-bibliotek) til at dukke op

Beskadigede registerværdier: en registernøgle, der er venstrehængende, kan også være årsagen til en popup, der kalder SmartHeap-biblioteket. I de fleste tilfælde skyldes dette, at den infrastruktur, der kaldes af startregistreringsnøglen, ikke længere eksisterer. I dette tilfælde, sletning af den resterende registreringsdatabasenøgle manuelt eller med et værktøj som f.eks. en tredjeparts registreringsdatabasen oprydder skal permanent løse problemet.
Delvis uforenelig ældre ansøgning: Afhængigt af hvilken version af Windows, der bruges, og version af den ældre ansøgning forårsager problemet, kan du muligvis helt undgå pop-up ved at indstille den primære eksekverbare til at køre i kompatibilitetstilstand med den version af Windows, der understøtter den fuldt ud.
Ukendt konflikt fra tredjepart: Dette problem er relateret til ældre Adobe-, Corel- og AutoCAD-applikationer, men der er sandsynligvis andre ældre programmer, der bruger SmartHeap-biblioteksinfrastrukturen, der kan forårsage lignende problemer. Hvis dette er tilfældet, skal du genstarte din computer og kigge efter et bestemt proces- eller startelement, der kan forårsage problemet.
Seneste systemændringer: En Windows-infrastrukturopdatering eller installation af nye drivere kan også forårsage dette problem. I dette tilfælde bør du overveje at bruge Systemgendannelse til at genstarte din computer til et punkt, hvor de scripts, der i øjeblikket forårsager problemet, ikke eksisterede.
Installation af et beskadiget forældet program: En af de mest almindelige årsager til dette problem er, når et forældet program, der bruger SmartHeap-biblioteket, er blevet delvist ødelagt eller er blevet ændret til at ødelægge nogle af dets filer. Flere brugere, der har stødt på det samme problem, har bekræftet, at de var i stand til at løse problemet ved at rette eller afinstallere det gamle problematiske program.
Sådan repareres MEM_BAD_POINTER / MEM_BAD_POINTER (SmartHeap Library) fejl
April 2024 Opdatering:
Du kan nu forhindre pc -problemer ved at bruge dette værktøj, såsom at beskytte dig mod filtab og malware. Derudover er det en fantastisk måde at optimere din computer til maksimal ydelse. Programmet retter let på almindelige fejl, der kan opstå på Windows -systemer - ikke behov for timers fejlfinding, når du har den perfekte løsning lige ved hånden:
- Trin 1: Download PC Reparation & Optimizer Tool (Windows 10, 8, 7, XP, Vista - Microsoft Gold Certified).
- Trin 2: Klik på "Begynd Scan"For at finde Windows-registreringsproblemer, der kan forårsage pc-problemer.
- Trin 3: Klik på "Reparer Alt"For at løse alle problemer.

Udfør en systemgendannelse
Hvis der er opstået problemer med gamle programmer for nylig, betyder det, at de seneste ændringer af dit system er årsagen til problemet. Dette kan være ny software, en driver eller en systemopdatering.
Du kan løse dette problem ved at nulstille din computer til en tidligere dato. Bemærk, at du skal gemme et gendannelsespunkt, før du gendanner dit system. Heldigvis opretter Windows normalt automatiske gendannelsespunkter, når du foretager betydelige ændringer i dit system.
- Højreklik på Windows-logoet på proceslinjen, og vælg File Explorer, eller tryk på Windows- og E-tasterne på tastaturet samtidigt.
- Når File Explorer-vinduet er åbent, skal du gå til venstre sidepanel og højreklikke på denne pc.
- Vælg Egenskaber i pop op-menuen.
- Når systemvinduet åbnes, skal du klikke på Systembeskyttelse i venstre side.
- Fanen Systembeskyttelse i dialogboksen Systemegenskaber vises nu.
- Klik på knappen Systemgendannelse.
- Når guiden Systemgendannelse åbnes, skal du klikke på Næste.
- Vælg et gendannelsespunkt, og klik på Næste igen.
- Når du er færdig, skal du klikke på Udfør og lade Windows gendanne din pc.
- Kontroller problemet, når processen er afsluttet.
Reparer eller afinstaller et forældet program
MEM_BAD_POINTER-fejlen indikerer, at du har et gammelt program, der er afhængigt af SmartHeap-biblioteket. Det er også et tegn på, at programmet er problematisk eller inkompatibelt med dit operativsystem.
Din første handling er at reparere applikationen. At rette programmet er meget simpelt. Du skal gå til vinduet Programmer og funktioner i kontrolpanelet. Gør følgende:
- Tryk på Windows- og R-tasterne på tastaturet samtidigt, eller højreklik på Start-knappen, og vælg Kør, når menuen Avanceret bruger åbnes.
- Når dialogboksen Kør vises, skal du skrive "Kontrolpanel" i tekstboksen og klikke på OK.
- Når Kontrolpanel-vinduet vises, skal du klikke på Afinstaller program under Programmer.
- Vinduet Programmer og funktioner vises.
- Find nu programmet, højreklik på det og vælg "Gendan".
- Følg resten af guiden for at fuldføre processen.
Hvis du ikke kan se gendannelsesindstillingen, skal du afinstallere og geninstallere applikationen. Endnu bedre, køb den nyeste version af programmet designet til at arbejde med dit nuværende operativsystem.
Udfører en genstart
Udførelse af en genstart deaktiverer applikationer og tjenester, der formodes at indlæses, når systemet starter op. På denne måde kan du finde ud af, om et bestemt program forårsager fejlen. Du kan også bruge en ren opstartsteknik til at identificere den applikations- eller serviceansvarlige.
- Gå til menuen Start, find Kør, og kør programmet.
- Du kan også trykke på Windows- og R-tasterne på dit tastatur for at åbne Kør.
- Når “Kør” er åben, skal du skrive “MSConfig” og trykke på Enter.
- Når dialogboksen Systemkonfiguration åbnes, skal du klikke på fanen Tjenester.
- Marker afkrydsningsfeltet "Skjul alle Microsoft-tjenester".
- Klik derefter på knappen "Deaktiver alt".
- Gå derefter til fanen Start, og klik på Åbn Jobliste.
- Vælg hvert program på Task Manager's fane Start, og klik på Deaktiver.
- Når du har deaktiveret alle programmer i fanen Start i Task Manager, skal du vende tilbage til dialogboksen Systemkonfiguration og klikke på OK.
- Genstart systemet.
Ekspert Tip: Dette reparationsværktøj scanner lagrene og erstatter korrupte eller manglende filer, hvis ingen af disse metoder har virket. Det fungerer godt i de fleste tilfælde, hvor problemet skyldes systemkorruption. Dette værktøj vil også optimere dit system for at maksimere ydeevnen. Den kan downloades af Klik her


