Opdateret April 2024: Stop med at få fejlmeddelelser, og sænk dit system ned med vores optimeringsværktøj. Hent det nu kl dette link
- Download og installer reparationsværktøjet her.
- Lad det scanne din computer.
- Værktøjet vil derefter reparér din computer.
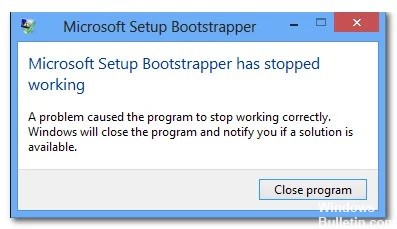
I Microsoft Office 2013, 2016 og 2019 er BootStrapper ansvarlig for at initialisere en applikation oprettet med Composite Application Library. Denne relativt nye teknologi blev designet til at forenkle de afhængigheder, der kræves under installationsprocessen.
Nogle brugere har set fejlen "Microsoft setup boots-trapper har stoppet med at fungere", når de prøver at køre en, flere eller alle applikationerne i Microsoft Office-pakken. Dette problem er blevet rapporteret i flere versioner af Windows (Windows 7, Windows 8.1, Windows 10) og bekræftet i forbindelse med flere versioner af Microsoft Office (2013, 2016, 2019).
Hvad er årsagen til "Microsoft Setup Bootstrapper stoppede med at virke"?

Microsoft Setup Bootstrapper er stoppet Arbejdsfejl kan opstå, når du prøver at køre Microsoft Office suite-programmer, og der er flere forskellige grunde til, at Microsoft Setup Bootstrapper har stoppet med at fungere.
- Kommunikation mellem installationsprogrammet og MS-serverne er blokeret af tredjeparts antivirussoftware.
- Registreringsnøgler eller installationsfiler er beskadiget.
- Konflikt med IObit-software.
- Task Scheduler er deaktiveret af registreringseditoren.
- Opdatering afbrydes af AppComparFlags.
- Office-installation er ikke kompatibel med Windows-versionen.
Hvordan løses meddelelsen "Microsoft Setup Bootstrapper har stoppet med at fungere"?
April 2024 Opdatering:
Du kan nu forhindre pc -problemer ved at bruge dette værktøj, såsom at beskytte dig mod filtab og malware. Derudover er det en fantastisk måde at optimere din computer til maksimal ydelse. Programmet retter let på almindelige fejl, der kan opstå på Windows -systemer - ikke behov for timers fejlfinding, når du har den perfekte løsning lige ved hånden:
- Trin 1: Download PC Reparation & Optimizer Tool (Windows 10, 8, 7, XP, Vista - Microsoft Gold Certified).
- Trin 2: Klik på "Begynd Scan"For at finde Windows-registreringsproblemer, der kan forårsage pc-problemer.
- Trin 3: Klik på "Reparer Alt"For at løse alle problemer.
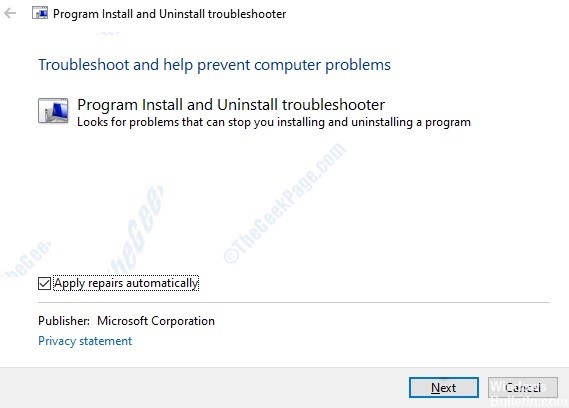
Brug af fejlfinding til at installere og afinstallere programmer
- Besøg Microsofts supportside for at downloade fejlfindingsprogrammet til installation og afinstallation af programmer.
- Klik på knappen "Download" afhængigt af din systemtype (32-bit eller 64-bit) for at downloade fejlfinding.
- Klik nu for at køre Fejlfinding, og marker afkrydsningsfeltet ud for Anvend programrettelser automatisk.
- Klik på Næste for at fortsætte.
- Vent nu til fejlfindingsprogrammet for at opdage alle problemer.
- Vælg det problem, du oplever. For eksempel har vi her et installationsproblem, så klik på Installer.
- Vent til installationsfejlfinding for at fuldføre afsløring af problemer.
- Du vil derefter se en liste over programmer, der har installationsproblemer.
- Vælg, om programmet er på listen, og klik på Næste.
- Hvis programmet ikke er på listen, skal du vælge Nej på listen og klikke på Næste.
- Derefter bliver du spurgt, om du vil afinstallere programmet eller prøve andre løsninger. Vælg den ønskede.
Start din computer i ren starttilstand
- Vælg Kør -> skriv "MSConfig" uden anførselstegn -> og tryk på Enter eller Ok.
- Gå nu til fanen "Generelt" -> Vælg indstillingen "Selektiv opstart" i startvalget -> Tænd derefter "Indlæs systemtjenester" og "Brug original startkonfiguration".
- Klik nu på fanen "Tjenester".
- Marker afkrydsningsfeltet "Skjul alle Microsoft-tjenester" nederst til venstre i dette vindue.
- Klik nu på "Deaktiver alt".
- Derefter “Anvend” og endelig “Ok”.
- Denne proces sætter din computer i en ren opstartstilstand.
Ekspert Tip: Dette reparationsværktøj scanner lagrene og erstatter korrupte eller manglende filer, hvis ingen af disse metoder har virket. Det fungerer godt i de fleste tilfælde, hvor problemet skyldes systemkorruption. Dette værktøj vil også optimere dit system for at maksimere ydeevnen. Den kan downloades af Klik her
Ofte stillede spørgsmål
Hvordan løser jeg Microsoft Setup Bootstrapper er stoppet med at fungere?
Åbn installationsmappen, højreklik på Setup.exe, og vælg Fejlfinding af kompatibilitet. Klik på Prøv anbefalede indstillinger ved den første fejlfinding af kompatibilitetsprompten. Klik på Testprogram, og se om installationen åbnes uden en fejlmeddelelse.
Hvordan reparerer jeg 'Microsoft Setup Bootstrapper er stoppet med at fungere', når jeg installerer Office 2016?
- Deaktiver firewall.
- Afinstaller den gamle version af Microsoft Office.
- Installer Microsoft Office i ren starttilstand.
- Kontroller, at tjenesterne fungerer korrekt.
Hvordan løser jeg Microsoft Bootstrapper, der ikke længere fungerer, når jeg installerer Office 2007?
- Prøv at installere "Microsoft Office 2007" i ren starttilstand.
- I ren starttilstand deaktiveres alle tredjepartsapplikationer (inklusive din sikkerhedssoftware).
- Når du har gennemført fejlfinding af clean-boot-tilstand, skal du genstarte din computer, så den starter som normalt.
Hvordan får jeg Microsoft Setup Bootstrapper til at fungere, når jeg installerer Office 2010?
- Åbn kommandovinduet Kør.
- Skriv MSConfig. Rens boot-kommandoen.
- Selektiv opstart.
- Marker afkrydsningsfeltet Skjul alle Microsoft-tjenester på fanen Tjenester. Ren start.
- Deaktiver tjenester, som du tror kan forårsage fejl, når du installerer Microsoft Office.
- Klik på Anvend og Ok.
- Genstart computeren.
- Prøv at installere Office efter genstart.


