Opdateret April 2024: Stop med at få fejlmeddelelser, og sænk dit system ned med vores optimeringsværktøj. Hent det nu kl dette link
- Download og installer reparationsværktøjet her.
- Lad det scanne din computer.
- Værktøjet vil derefter reparér din computer.
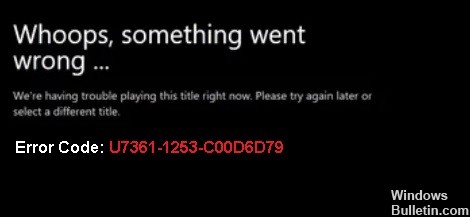
I de seneste måneder er Netflix blevet den foretrukne kilde til underholdning for folk, der sidder fast derhjemme. Platformen tilbyder abonnenter en bred vifte af tv-shows, film og dokumentarer, der er tilgængelige fra enhver internetforbundet enhed.
Selvom denne service er ret stabil, er der tidspunkter, hvor der kan opstå nogle problemer. I denne seneste artikel vil vi se på Netflix fejl U7361-1253-C00D6D79 i Windows 10.
Hvad forårsager Netflix fejlkode U7361-1253-C00D6D79?
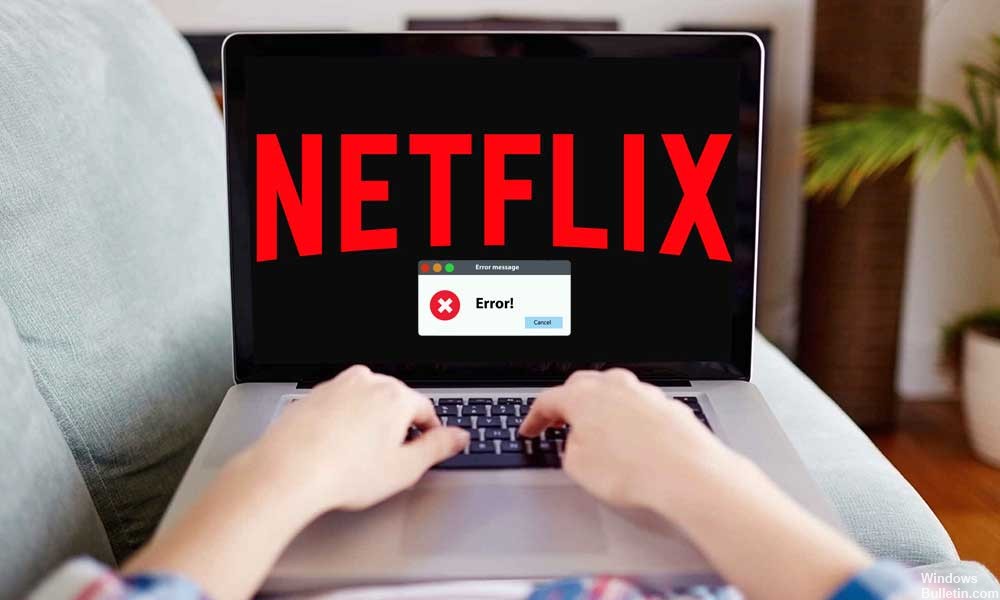
- Forældet version af applikationen.
- Anmoder om en Windows-versionsopgradering.
- Ufuldstændig download forårsager problemet.
- Du skal geninstallere programmet på grund af fejlen.
Hvordan løser jeg Netflix fejlkode U7361-1253-C00D6D79?
April 2024 Opdatering:
Du kan nu forhindre pc -problemer ved at bruge dette værktøj, såsom at beskytte dig mod filtab og malware. Derudover er det en fantastisk måde at optimere din computer til maksimal ydelse. Programmet retter let på almindelige fejl, der kan opstå på Windows -systemer - ikke behov for timers fejlfinding, når du har den perfekte løsning lige ved hånden:
- Trin 1: Download PC Reparation & Optimizer Tool (Windows 10, 8, 7, XP, Vista - Microsoft Gold Certified).
- Trin 2: Klik på "Begynd Scan"For at finde Windows-registreringsproblemer, der kan forårsage pc-problemer.
- Trin 3: Klik på "Reparer Alt"For at løse alle problemer.

Opdater Windows til den nyeste version
- Tryk på Win + I for at åbne Indstillinger.
- Under Indstillinger skal du klikke på Opdatering og sikkerhed og derefter på Windows Update i venstre rude.
- Klik på Søg efter opdateringer for at starte Windows 10-opdateringsprocessen.
- Efter installation af hver afventende opdatering, genstart din computer og se, om problemet er løst.
Brug af Windows til fejlfinding
- Tryk på Windows + I for at åbne Indstillinger.
- Gå til Opdatering og sikkerhed -> Fejlfinding.
- Klik på indstillingen Windows Store Apps under Anden fejlfinding.
- I den udvidede rude skal du vælge indstillingen Kør fejlfinding.
- Klik på Anvend denne rettelse for at køre værktøjet, og genstart derefter din computer.
Geninstaller applikationen
- Tryk på Win + I for at åbne Indstillinger, og gå derefter til Apps -> Apps og funktioner.
- Rul ned, indtil du finder Netflix-appen.
- Klik derefter på den for at udvide menuen og vælg indstillingen Afinstaller.
- Åbn Microsoft Store og skriv Netflix i søgefeltet.
- Klik derefter på Hent for at downloade og installere appen.
Nulstilling af appen
- Tryk på Win + I for at åbne Indstillinger, og gå derefter til Apps -> Apps og funktioner.
- Rul ned, indtil du finder Netflix-appen.
- Tryk derefter på den for at udvide menuen og vælg Avancerede indstillinger.
- Klik på knappen Nulstil i sektionen Nulstil.
Ekspert Tip: Dette reparationsværktøj scanner lagrene og erstatter korrupte eller manglende filer, hvis ingen af disse metoder har virket. Det fungerer godt i de fleste tilfælde, hvor problemet skyldes systemkorruption. Dette værktøj vil også optimere dit system for at maksimere ydeevnen. Den kan downloades af Klik her
Ofte stillede spørgsmål
Hvad er Netflix fejlkode U7361 1253 C00D6D79?
Som rapporteret af mange berørte brugere, kan fejlkoden U7361-1253-C00D6D79 opstå, når du forsøger at afspille mediefiler, der er downloadet til offlinebrug.
Sådan løser du Netflix fejlkode U7361-1253-C00D6D79
- Opdater Windows til den nyeste version.
- Brug af Windows fejlfindingsværktøjer.
- Geninstaller applikationen.
- Nulstil applikation.
Hvad forårsager Netflix fejlkode U7361-1253-C00D6D79
- Forældet version af applikationen.
- Ufuldstændige downloads er stadig ufuldstændige og forårsager problemet.
- Du skal geninstallere applikationen på grund af fejlen.
- Anmod om en Windows-versionsopgradering.


