Opdateret April 2024: Stop med at få fejlmeddelelser, og sænk dit system ned med vores optimeringsværktøj. Hent det nu kl dette link
- Download og installer reparationsværktøjet her.
- Lad det scanne din computer.
- Værktøjet vil derefter reparér din computer.
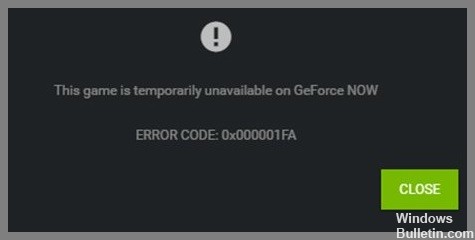
Flere brugere har rapporteret en Nvidia Geforce Now 0x000001fa-fejl, når de forsøger at streame bestemte spil ved hjælp af Nvidia Geforce Now-skyspiltjenesten. Dette problem indikerer, at du af en eller anden grund ikke kan streame spil ved hjælp af Nvidia Geforce Now på din Windows 10/11-computer.
I denne artikel vil vi diskutere, hvordan du løser Nvidia Geforce Now-fejl 0x000001fa i Windows 10. Du vil få enkle trin/metoder til at løse problemet. Lad os starte diskussionen.
Hvad forårsager fejl 0x000001FA i Nvidia GeForce Now?

- Grundlæggende serverproblem.
- Beskadiget DNS-cache.
- Dårlig DNS-zone.
- Administratorbegrænsning.
- Dedikeret GPU mislykkedes.
Hvordan kan jeg rette fejl 0x000001FA med Nvidia GeForce Now?
April 2024 Opdatering:
Du kan nu forhindre pc -problemer ved at bruge dette værktøj, såsom at beskytte dig mod filtab og malware. Derudover er det en fantastisk måde at optimere din computer til maksimal ydelse. Programmet retter let på almindelige fejl, der kan opstå på Windows -systemer - ikke behov for timers fejlfinding, når du har den perfekte løsning lige ved hånden:
- Trin 1: Download PC Reparation & Optimizer Tool (Windows 10, 8, 7, XP, Vista - Microsoft Gold Certified).
- Trin 2: Klik på "Begynd Scan"For at finde Windows-registreringsproblemer, der kan forårsage pc-problemer.
- Trin 3: Klik på "Reparer Alt"For at løse alle problemer.

Genstart din router
- Sluk din computer helt.
- Gå over til den fysiske router eller modem, og hold tænd/sluk-knappen nede, indtil den lukker ned.
- Tag enheden ud af stikkontakten.
- Vent cirka et minut, tilslut derefter enheden igen, og genstart den.
- Husk, at nogle enheder tager flere minutter at oplade, så vær tålmodig.
Prøv en anden DNS-udbyder
- Højreklik på Start, og vælg Indstillinger.
- Gå til afsnittet Netværk og internet.
- Klik på knappen Skift kortindstillinger.
- Højreklik på internetforbindelsen, og vælg Egenskaber.
- Klik én gang på Internet Protocol version 4 (TCP/IPv4) og gå til Egenskaber.
- Vælg Brug følgende DNS-serveradresser, og indstil DNS fra Google:
Foretrukken DNS-server: 8.8.8.8.8
Alternativ DNS-server: 8.8.4.4 - Tryk på OK.
Nulstil din internetforbindelse
- Skriv cmd i en Windows-søgning.
- Højreklik på kommandolinjens output og vælg Kør som administrator.
- Kopier og indsæt følgende kommandoer her ved at trykke på Enter efter hver kommando:
ipconfig / flushdns
ipconfig / registerdns
ipconfig /unblock
ipconfig / renew
netsh nulstil winsock - Genstart computeren.
Ekspert Tip: Dette reparationsværktøj scanner lagrene og erstatter korrupte eller manglende filer, hvis ingen af disse metoder har virket. Det fungerer godt i de fleste tilfælde, hvor problemet skyldes systemkorruption. Dette værktøj vil også optimere dit system for at maksimere ydeevnen. Den kan downloades af Klik her
Ofte stillede spørgsmål
Hvad betyder fejlkode 0x000001FA?
Dette problem indikerer, at du af en eller anden grund ikke kan streame spil med Nvidia Geforce Now på din Windows-computer.
Hvad er årsagerne til fejlkode 0x000001FA i Nvidia GeForce Now?
- Forkert DNS-zone.
- Administrator begrænsning.
- Beskadiget DNS-cache.
- Defekt dedikeret grafikprocessor.
- Stort serverproblem.
Sådan repareres fejl 0x000001FA på Nvidia GeForce nu?
- Genstart din router.
- Prøv at bruge en anden DNS-udbyder.
- Nulstil din internetforbindelse.


