Opdateret April 2024: Stop med at få fejlmeddelelser, og sænk dit system ned med vores optimeringsværktøj. Hent det nu kl dette link
- Download og installer reparationsværktøjet her.
- Lad det scanne din computer.
- Værktøjet vil derefter reparér din computer.
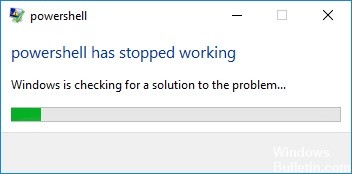
Fejlmeddelelsen "Windows Powershell virker ikke længere" er bestemt en plage. Det ville ikke være så generende, hvis programmet ikke var så vigtigt og nødvendigt. Powershell fungerer typisk som en automatiseringsplatform og scriptsprog, der giver dig mulighed for at konfigurere og forbedre systemadministration. Dette værktøj letter fjernelse af vira.
Avancerede brugere bruger det til at oprette genveje, skrive og fejlrette scripts. Det er også meget nyttigt til at nulstille indstillinger og rense browsere. MS Edge-funktionalitet er også tæt knyttet til Powershell, så der er ingen tvivl om dens nødvendighed og funktionalitet.
Derfor fejlfinding af Windows "Powershell er holdt op med at virke” fejlen skal startes, så snart den opstår. Problemet kan opstå på enhver version af Windows-operativsystemet, inklusive men ikke begrænset til Windows 7 eller 10.
Hvad forårsager "Powershell er holdt op med at virke"?

- En hardwarefejl kan forårsage denne fejl.
- Denne fejl kan være forårsaget af manglende filer.
- Denne fejl er forårsaget af en virus på din computer.
Hvordan retter jeg 'Powershell virker ikke længere'?
April 2024 Opdatering:
Du kan nu forhindre pc -problemer ved at bruge dette værktøj, såsom at beskytte dig mod filtab og malware. Derudover er det en fantastisk måde at optimere din computer til maksimal ydelse. Programmet retter let på almindelige fejl, der kan opstå på Windows -systemer - ikke behov for timers fejlfinding, når du har den perfekte løsning lige ved hånden:
- Trin 1: Download PC Reparation & Optimizer Tool (Windows 10, 8, 7, XP, Vista - Microsoft Gold Certified).
- Trin 2: Klik på "Begynd Scan"For at finde Windows-registreringsproblemer, der kan forårsage pc-problemer.
- Trin 3: Klik på "Reparer Alt"For at løse alle problemer.
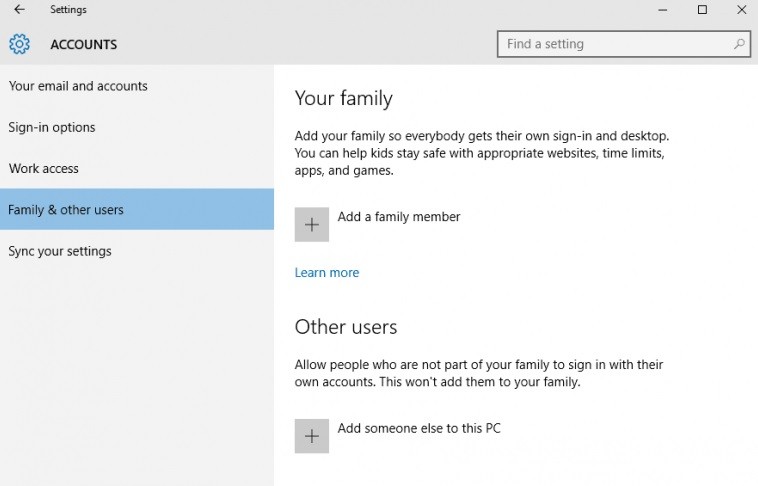
Opret en ny Microsoft-konto
- Klik på Windows Start-ikonet.
- Vælg Indstillinger, og gå derefter til Konti.
- Vælg Familie og andre brugere.
- Klik på Tilføj en anden person til denne pc.
- Bare følg instruktionerne på skærmen for at fortsætte denne proces.
Deaktiver og genaktiver Windows PowerShell
- Tryk på Win+X-tastkombinationen, og vælg Kontrolpanel.
- Naviger til en kategori i kontrolpanelet.
- På listen, der vises, skal du vælge Afinstaller - under Programmer.
- Klik på Aktiver eller deaktiver Windows-funktioner i venstre side af hovedvinduet.
- Rul ned og find Windows PowerShell-posten.
- Deaktiver PowerShell-funktionen.
- Gem og anvend ændringerne.
- Genstart din Windows 10-computer.
- Gentag derefter trinene ovenfor og genaktiver Windows PowerShell-funktionen.
Start genstart
- Tryk på Win+R-tastkombinationen for at starte opstartsvinduet.
- Skriv MSConfig og tryk på Enter.
- Skift til fanen Generelt i systemkonfigurationen.
- Under Selektiv opstart skal du deaktivere afkrydsningsfeltet Indlæs startobjekter.
- Skift derefter til fanen Tjenester.
- Marker afkrydsningsfeltet Skjul alle Microsoft-tjenester, og klik derefter på Deaktiver alle.
- Klik nu på fanen Autorun, og klik derefter på linket Åbn Task Manager.
- I Task Manager skal du deaktivere alle autorun-programmer.
- Gem dine ændringer og luk disse vinduer.
- Genstart dit Windows 10-system.
Ekspert Tip: Dette reparationsværktøj scanner lagrene og erstatter korrupte eller manglende filer, hvis ingen af disse metoder har virket. Det fungerer godt i de fleste tilfælde, hvor problemet skyldes systemkorruption. Dette værktøj vil også optimere dit system for at maksimere ydeevnen. Den kan downloades af Klik her
Ofte stillede spørgsmål
Hvordan kan jeg rette op på, at PowerShell ikke længere virker?
- Kør en fuld systemscanning.
- Kør genstartsproceduren.
- Deaktiver og genaktiver Windows PowerShell.
- Opret en ny Microsoft-konto.
Hvordan geninstallerer jeg PowerShell?
Åbn PowerShell som administrator. For at gøre dette skal du åbne Start-menuen og rulle ned for at finde Windows PowerShell -> Windows PowerShell. Højreklik på Windows PowerShell og vælg Avanceret -> Kør som administrator fra rullemenuen.
Hvordan får jeg PowerShell til at virke?
På proceslinjen skal du skrive ordet PowerShell i søgetekstfeltet. Klik eller skriv derefter "Windows PowerShell" i resultaterne. For at køre PowerShell som administrator skal du højreklikke (berøringsskærmbrugere: skriv og hold) på Windows PowerShell-søgeresultatet og derefter klikke eller trykke på "Kør som administrator".
Hvordan reparerer jeg Windows PowerShell?
Tryk på "Windows + X" for at åbne opstartskontekstmenuen og vælg "Windows PowerShell (Administrator)". Når kommandoprompten er indlæst, skal du skrive sfc /scannow og trykke på Enter. Windows-reparationsprogrammet kontrollerer nu dine systemfiler for korruption og erstatter automatisk alle beskadigede eller manglende filer.


