Opdateret April 2024: Stop med at få fejlmeddelelser, og sænk dit system ned med vores optimeringsværktøj. Hent det nu kl dette link
- Download og installer reparationsværktøjet her.
- Lad det scanne din computer.
- Værktøjet vil derefter reparér din computer.
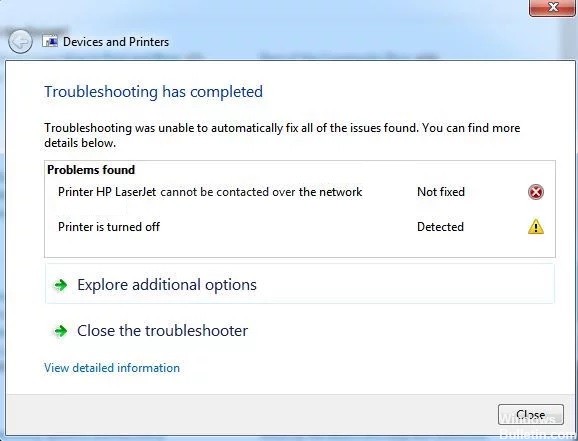
Nogle gange kan du ikke udskrive fra en enhed, du har tilføjet som netværksprinter. Efter at have kørt Windows printerfejlfinding for din printer, kan fejlfindingen ikke løse problemet og viser en fejlmeddelelse: Printeren kan ikke tilsluttes netværket.
Hvad forårsager "Kan ikke kommunikere med printeren over netværket"?

Printerens IP-adresse er dynamisk: Dette er ikke altid et problem, men nogle printere opfører sig dårligt, hvis deres IP-adresse ikke er statisk, så sørg for at ændre den.
Nøgletjenester er deaktiveret: Printerens funktion afhænger af flere tjenester, især hvis det er en netværksprinter. Sørg for, at alle nødvendige tjenester er aktiveret.
Hvordan fjerner man fejlmeddelelsen "Kan ikke kommunikere med printeren via netværket"?
April 2024 Opdatering:
Du kan nu forhindre pc -problemer ved at bruge dette værktøj, såsom at beskytte dig mod filtab og malware. Derudover er det en fantastisk måde at optimere din computer til maksimal ydelse. Programmet retter let på almindelige fejl, der kan opstå på Windows -systemer - ikke behov for timers fejlfinding, når du har den perfekte løsning lige ved hånden:
- Trin 1: Download PC Reparation & Optimizer Tool (Windows 10, 8, 7, XP, Vista - Microsoft Gold Certified).
- Trin 2: Klik på "Begynd Scan"For at finde Windows-registreringsproblemer, der kan forårsage pc-problemer.
- Trin 3: Klik på "Reparer Alt"For at løse alle problemer.

Aktiver visse tjenester
- Tryk på Windows + R for at åbne dialogboksen Kør.
- Skriv services.MSC og klik på OK for at åbne værktøjet Services direkte.
- Find 'Remote Access Autoconnect Manager, Routing og Remote Access, Secure Socket Tunneling Protocol Service, Remote Access Connection Manager' på listen.
- Højreklik på hver af disse tjenester, og vælg Egenskaber.
- I tjenestestatusmeddelelsen skal du kontrollere, om tjenesten kører.
- Klik på Suspend-knappen for midlertidigt at stoppe det. Spring dette trin over, hvis tjenesten allerede er stoppet.
- Indstil derefter opstartstypen til Automatisk, klik på knappen Start for at genstarte tjenesten, og klik på OK for at gemme dine ændringer.
- Gentag denne procedure for alle ovenstående tjenester.
Fjern printeren, og tilføj den igen
- Gå til menuen Start, find kontrolpanelet, og åbn det.
- Med Kontrolpanel åbent, vælg Vis efter kategori og gå til Hardware og lyd.
- Klik på Vis enheder og printere for at åbne den.
- Højreklik på den printer, du vil fjerne fra afsnittet Printere.
- Vælg Fjern enhed fra listen, og klik på Ja i dialogboksen Fjern enhed.
- Rul op og klik på Tilføj printer-indstillingen over afsnittet Enheder.
- Klik på den printer, du vil tilføje, og klik derefter på Næste.
- Følg instruktionerne på skærmen for at afslutte installationsprocessen.
Ekspert Tip: Dette reparationsværktøj scanner lagrene og erstatter korrupte eller manglende filer, hvis ingen af disse metoder har virket. Det fungerer godt i de fleste tilfælde, hvor problemet skyldes systemkorruption. Dette værktøj vil også optimere dit system for at maksimere ydeevnen. Den kan downloades af Klik her
Ofte stillede spørgsmål
Hvordan fjerner jeg meddelelsen "Kan ikke kommunikere med printeren via netværket"?
- Sørg for, at nogle tjenester er aktiveret.
- Fjern printeren, og tilføj den igen.
- Indstil en statisk IP-adresse for printeren.
Hvorfor kan min netværksprinter ikke oprette forbindelse til min computer?
Mange problemer med at oprette forbindelse til din computer skyldes noget så simpelt som et løst kabel. Sørg for, at alle kabler, der forbinder computeren med printeren, er til stede og korrekt tilsluttet i begge ender. Hvis printeren ikke tænder, kan problemet også være strømkablet.
Hvordan får jeg computeren til at genkende printeren?
- Slut printeren til din computer med USB-kablet, og tænd den.
- Åbn programmet Indstillinger i menuen Start.
- Klik på Enheder.
- Klik på Tilføj printer eller scanner.
- Hvis Windows genkender din printer, skal du klikke på printernavnet.
- Følg vejledningen på skærmen for at afslutte installationen.


