Opdateret April 2024: Stop med at få fejlmeddelelser, og sænk dit system ned med vores optimeringsværktøj. Hent det nu kl dette link
- Download og installer reparationsværktøjet her.
- Lad det scanne din computer.
- Værktøjet vil derefter reparér din computer.
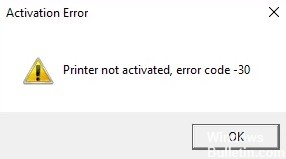
Du ser i øjeblikket fejlmeddelelsen "Printer ikke aktiveret, fejlkode -30". Måske vedhæfter du en vigtig fil til en e-mail eller ønsker at gemme en PDF-fil i Adobe eller et andet program. Men det kan du ikke, og der kommer en fejlmeddelelse i stedet for.
Hvad forårsager fejlkode -30 "Printer ikke aktiveret"?

De mest almindelige årsager til meddelelsen "Printer ikke aktiveret, fejlkode -30" i Windows 10 er, at brugerkontoen ikke har tilladelse til at udskrive filer, standardprinteren er ikke installeret, og driverne er forældede eller korrupte.
Denne fejlmeddelelse kan også vises, når du forsøger at udskrive til en PDF-printer, men i så fald vil fejlkoden sandsynligvis være "Printer ikke aktiveret, fejlkode -30 PDF eller 20 PDF".
Hvordan løser jeg fejlkode -30 for printere, der ikke er tændt?
April 2024 Opdatering:
Du kan nu forhindre pc -problemer ved at bruge dette værktøj, såsom at beskytte dig mod filtab og malware. Derudover er det en fantastisk måde at optimere din computer til maksimal ydelse. Programmet retter let på almindelige fejl, der kan opstå på Windows -systemer - ikke behov for timers fejlfinding, når du har den perfekte løsning lige ved hånden:
- Trin 1: Download PC Reparation & Optimizer Tool (Windows 10, 8, 7, XP, Vista - Microsoft Gold Certified).
- Trin 2: Klik på "Begynd Scan"For at finde Windows-registreringsproblemer, der kan forårsage pc-problemer.
- Trin 3: Klik på "Reparer Alt"For at løse alle problemer.

Installer de seneste opdateringer
- Tryk på Windows + I-tasterne for at åbne appen Indstillinger.
- Gå til afsnittet Opdatering og sikkerhed.
- Klik på knappen Kontroller for opdateringer.
Start printerfejlfinding
- Tryk på Windows + I-tastkombinationen for at åbne programmet Indstillinger.
- Gå til afsnittet Opdatering og sikkerhed.
- I venstre rude skal du vælge indstillingen Fejlfinding.
- Vælg Printer, og klik derefter på Udfør fejlfinding.
- Følg instruktionerne på skærmen for at fuldføre fejlfindingen.
Sørg for, at din printer er indstillet som standardprinter
- Tryk på Windows + I-tasterne for at åbne programmet Indstillinger.
- Gå til Enheder.
- Vælg Printere og scannere.
- Vælg din printer, og klik på Administrer.
- Klik på knappen Indstil som standard.
Brug af funktionen Udskriv til PDF
- Åbn det dokument, du vil udskrive til en PDF-fil.
- Find og åbn dialogboksen Udskriv til et program (kan variere afhængigt af programmet).
- Gå normalt til Filer og vælg Udskriv.
- Vælg Microsoft Print til PDF under Vælg printer.
- Klik på Udskriv eller OK.
Ekspert Tip: Dette reparationsværktøj scanner lagrene og erstatter korrupte eller manglende filer, hvis ingen af disse metoder har virket. Det fungerer godt i de fleste tilfælde, hvor problemet skyldes systemkorruption. Dette værktøj vil også optimere dit system for at maksimere ydeevnen. Den kan downloades af Klik her
Ofte stillede spørgsmål
Hvordan retter jeg fejlkode -30, "Printer ikke aktiveret"?
- Sørg for, at dine printerdrivere er opdaterede.
- Vælg printeren manuelt.
- Brug funktionen Udskriv til PDF.
- Geninstaller printerdriverne og skift registreringen.
- Afinstaller printersoftwaren.
- Skift sikkerhedstilladelserne for applikationen.
- Installer de seneste opdateringer.
Hvordan kontrollerer jeg, om printerdriveren er blevet opdateret?
- Tryk på Windows-tasten, find Enhedshåndtering og åbn den.
- Vælg den tilsluttede printer fra listen over tilgængelige enheder.
- Højreklik på enheden, og vælg Opdater driver eller Opdater driversoftware.
- Klik på Kontroller automatisk for opdateringer af driversoftware.
Hvordan sletter jeg printerfejlkoden?
- Annuller først alle udskriftsjob i køen.
- Sluk printeren, og genstart den.
- Tjek papiret i printeren.


