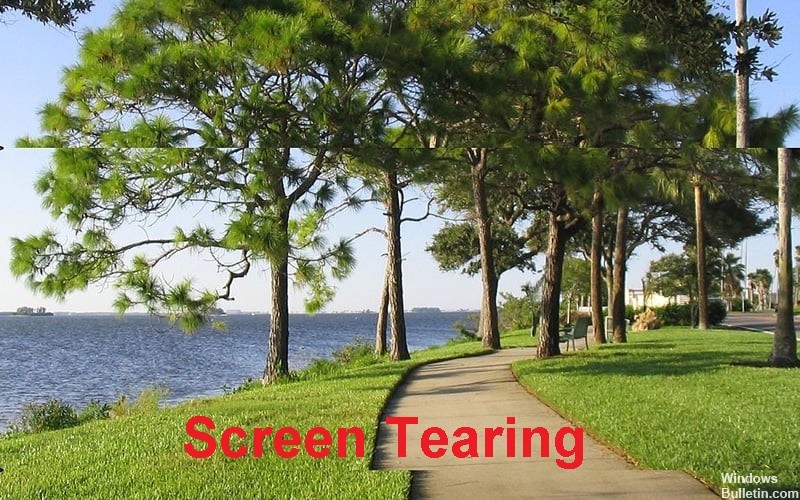Opdateret April 2024: Stop med at få fejlmeddelelser, og sænk dit system ned med vores optimeringsværktøj. Hent det nu kl dette link
- Download og installer reparationsværktøjet her.
- Lad det scanne din computer.
- Værktøjet vil derefter reparér din computer.

Skærmen revner er en grafisk forvrængning, der opstår, når grafikprocessoren er ude af sync med skærmen. Dette medfører, at der vises en vandret linje, når du spiller et video- eller videospil, fordi den øverste region er ude af synkronisering med den nederste region.
Hvis GPU'en er tungt belastet, kan den muligvis ikke følge med skærmens opdateringshastighed. Som et resultat heraf tegnes en del af skærmen om i én ramme og resten i en anden. Når dette sker i flere billeder, vises en mærkbar lodret linje på skærmen.
Hvad er årsagerne til, at skærmen revner?

Hvis computersystemet ikke er synkroniseret med grafikprocessoren og skærmens opdateringshastighed, kan skærmen ikke tegne og vise billeder med det samme.
Hvis skærmen er ude af synkronisering med grafikprocessoren og fortsætter med at modtage kommandoer, mens billedet gengives, vil rivningen og modtagelsen af nye oplysninger vise sig som en rivende effekt. Det forsinkede og langsomme output vil få skærmen til at rive i stykker.
Hvordan reparerer man, at skærmen revner?
April 2024 Opdatering:
Du kan nu forhindre pc -problemer ved at bruge dette værktøj, såsom at beskytte dig mod filtab og malware. Derudover er det en fantastisk måde at optimere din computer til maksimal ydelse. Programmet retter let på almindelige fejl, der kan opstå på Windows -systemer - ikke behov for timers fejlfinding, når du har den perfekte løsning lige ved hånden:
- Trin 1: Download PC Reparation & Optimizer Tool (Windows 10, 8, 7, XP, Vista - Microsoft Gold Certified).
- Trin 2: Klik på "Begynd Scan"For at finde Windows-registreringsproblemer, der kan forårsage pc-problemer.
- Trin 3: Klik på "Reparer Alt"For at løse alle problemer.

Opdatering af en grafikdriver
- Tryk på Win + R for at åbne vinduet Kør.
- Skriv derefter devmgmt.MSC i boksen, og klik på OK for at åbne Enhedshåndtering.
- Dobbeltklik på skærmadapteren for at udvide den.
- Højreklik på den grafikdriver, der vises under Skærmadaptere, og vælg Opdater driver.
- Du bliver spurgt, hvordan du vil søge efter drivere. Vælg Automatisk søgning efter opdaterede drivere.
- Windows vil derefter søge efter drivere på internettet, downloade og installere dem automatisk.
- Når du har installeret den nyeste grafikdriver, skal du genstarte din computer.
Ændring af opløsning og opdateringshastighed
- Tryk på Win + S for at åbne en søgning, og skriv Opløsning i feltet.
- Klik derefter på Skift skærmopløsning på listen over resultater.
- Rul til slutningen, og vælg Avancerede skærmindstillinger.
- Under Avancerede skærmindstillinger skal du klikke på Egenskaber for skærmadapter for skærm 1 for at justere de aktuelle skærmindstillinger.
- I pop op-vinduet vil du se egenskaberne for dit udstyr. Du skal blot klikke på knappen Vis alle tilstande på fanen Adaptere.
- Vælg en anden acceptabel tilstand, og klik på OK.
- Genstart derefter din computer.
Deaktiverer fuldskærmsoptimering
- Højreklik på dit spilikon og vælg Egenskaber.
- Vælg fanen Kompatibilitet, og marker afkrydsningsfeltet Deaktiver fuldskærmsoptimering.
- Klik på Anvend for at gemme dine ændringer, og genstart derefter din computer.
Ekspert Tip: Dette reparationsværktøj scanner lagrene og erstatter korrupte eller manglende filer, hvis ingen af disse metoder har virket. Det fungerer godt i de fleste tilfælde, hvor problemet skyldes systemkorruption. Dette værktøj vil også optimere dit system for at maksimere ydeevnen. Den kan downloades af Klik her
Ofte stillede spørgsmål
Hvordan ordner jeg den delte skærm på mit skrivebord?
- Højreklik på dit Windows-skrivebord og vælg Skærmopløsning.
- Vælg Avancerede indstillinger.
- Vælg Liste over alle tilstande.
- Vælg den opløsning og opdateringshastighed, som alle skærme understøtter.
- Vælg OK, og derefter Anvend.
Hvorfor river min skærm så voldsomt?
Skærmrivning opstår hovedsageligt, når opdateringshastigheden overstiger din skærms opdateringshastighed. Den største ulempe ved skærmrivning opstår, når billedhastigheden falder til under opdateringshastigheden. V-Sync pålægger en opdateringshastighed, der er ligeligt divideret med opdateringshastigheden.
Hvordan undgår man, at skærmen rives i stykker?
- Skift opløsning og opdateringshastighed.
- Slå NVIDIA VSync til/fra.
- Deaktiver optimeringer for spiltilstand og fuldskærmstilstand.
- Tjek dine grafikdrivere.
- Deaktiver billedbegrænsning.
- Slå jævn rulning fra.
- Brug en effektiv strømbesparende plan.
- Brug en anden browser.
Hvad forårsager en skærmrivning?
Skærmrivning opstår, når skærmens opdateringshastighed og GPU'ens opdateringshastighed ikke er synkroniseret. Selvom de fleste spillere ikke anser opdateringshastigheden (FPS) over din skærms maksimale opdateringshastighed for at være et alvorligt problem, kan det forårsage åbenlyse skærmrivning, hvilket kan være ret irriterende.