Opdateret April 2024: Stop med at få fejlmeddelelser, og sænk dit system ned med vores optimeringsværktøj. Hent det nu kl dette link
- Download og installer reparationsværktøjet her.
- Lad det scanne din computer.
- Værktøjet vil derefter reparér din computer.
Nogle gange fungerer Windows Search muligvis ikke korrekt på et Windows 10-system. Men de fleste brugere bemærker sjældent dette, fordi vi har en tendens til at tro, at hvis Windows Search ikke kunne finde det element, vi leder efter, begynder vi manuelt at grave rundt og lede efter det element. Erfarne brugere vil dog måske løse dette problem, hvis de bemærker det. Denne artikel underbygger et problem, der beskriver et lignende problem.
I dette tilfælde vises følgende meddelelse øverst i søgevinduet, når du udfører en søgning gennem Windows Search:
Søgeindeksering blev slået fra
Hvad forårsager fejlen 'søgeindeksering blev slået fra'
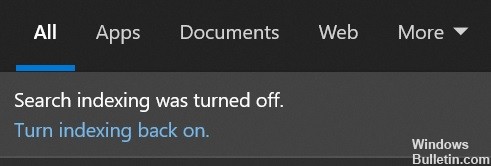
Der er et par ting, der kan forårsage fejlmeddelelsen "søgeindeksering blev slået fra."
- En mulighed er, at indekseringstjenesten ikke kører. Dette kan ske, hvis tjenesten er deaktiveret i tjenestelisten, eller hvis indeksfilerne er korrupte.
- En anden mulighed er, at der er noget galt med Windows Search-tjenesten. Dette kan være forårsaget af en række ting, herunder en forkert indstilling i registreringsdatabasen eller et beskadiget søgefilter.
Hvis du ser denne fejlmeddelelse, er det vigtigt at prøve at fejlfinde problemet, så du kan få din søgeindeksering op at køre igen.
Sådan løser du problemet med "søgningsindeksering blev slået fra".
Kør fejlfindingen Søg og indeksering
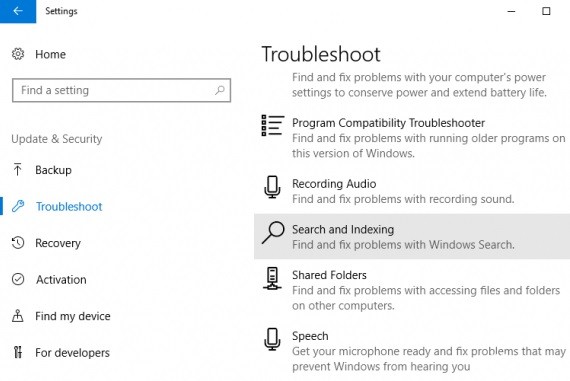
Følg disse trin for at køre søge- og indekseringsfejlfindingen på Windows 10:
- Åbn Kontrolpanel.
- Klik på Fejlfinding.
- Klik på Vis alle i venstre side af vinduet.
- Klik på Søg og indeksering.
- Klik på Næste på den første skærm, der vises.
- Vent på, at fejlfinderen scanner din computer for problemer, og klik derefter på Næste.
- Sørg for, at Anvend reparationer automatisk er markeret, og klik derefter på Næste igen.
- Hvis der findes problemer, skal du følge instruktionerne på skærmen for at løse dem.
- Når du er færdig, skal du klikke på Luk i det vindue, der vises.
Kør SFC scan

En systemfilkontrol er et praktisk værktøj, der kan bruges til at scanne efter og reparere korrupte filer på din Windows 10-computer.
- For at bruge SFC-scanningen skal du åbne kommandoprompten som administrator.
- I kommandoprompten skal du skrive "sfc /scannow" og trykke på Enter.
- Scanningen vil tage noget tid at fuldføre, og du kan muligvis se noget aktivitet på skærmen, efterhånden som den skrider frem.
- Når scanningen er færdig, vil du se en meddelelse, der angiver, om der blev fundet problemer eller ej.
- Hvis der ikke blev fundet nogen problemer, kan du være sikker på, at dit system er sundt.
- Men hvis der blev fundet problemer, skal du tage yderligere skridt for at løse dem.
- For mere information om, hvordan du bruger SFC-scanningen, se Windows hjælpedokumentation.
April 2024 Opdatering:
Du kan nu forhindre pc -problemer ved at bruge dette værktøj, såsom at beskytte dig mod filtab og malware. Derudover er det en fantastisk måde at optimere din computer til maksimal ydelse. Programmet retter let på almindelige fejl, der kan opstå på Windows -systemer - ikke behov for timers fejlfinding, når du har den perfekte løsning lige ved hånden:
- Trin 1: Download PC Reparation & Optimizer Tool (Windows 10, 8, 7, XP, Vista - Microsoft Gold Certified).
- Trin 2: Klik på "Begynd Scan"For at finde Windows-registreringsproblemer, der kan forårsage pc-problemer.
- Trin 3: Klik på "Reparer Alt"For at løse alle problemer.
Kør DISM-værktøjet
DISM-værktøjet er et kraftfuldt værktøj, der kan bruges til at reparere eller opdatere Windows 10.
- Åbn kommandoprompten som administrator. Du kan gøre dette ved at søge efter "Kommandoprompt" i Start-menuen og derefter højreklikke på resultatet og vælge "Kør som administrator."
- Skriv DISM.exe /Online /Cleanup-image /Restorehealth, og tryk på Enter. Dette vil scanne dit system for fejl og forsøge at rette dem.
- Vent på, at processen er fuldført. Dette kan tage alt fra et par minutter til et par timer, afhængigt af fejlens alvor.
- Når processen er færdig, skal du skrive Exit og trykke på Enter for at lukke kommandopromptvinduet.
- Genstart din computer og kontroller, om problemet er løst. Hvis ikke, kan du prøve at køre DISM-værktøjet igen med /ScanHealth-kontakten i stedet for /Restorehealth. Dette vil udføre en mere grundig scanning af dit system, men det vil også tage længere tid at fuldføre.
Udfør systemgendannelse
- Åbn Start og skriv 'Systemgendannelse'. Klik på det første resultat, der kommer frem.
- I vinduet Systemgendannelse, der dukker op, skal du klikke på knappen 'Opret et gendannelsespunkt' i højre side.
- Giv dit gendannelsespunkt et navn, og klik på 'Opret'. Vent på, at processen er færdig.
- Når gendannelsespunktet er oprettet, skal du klikke på knappen 'Systemgendannelse'.
- Vælg dit gendannelsespunkt, og klik på 'Næste'. Bekræft dit valg ved at klikke på 'Udfør'.
- Din computer vil nu genstarte og begynde gendannelsesprocessen. Når det er færdigt, bør du være i stand til at bruge Windows 10 uden problemer.
Kør 'Nulstil denne pc'
Nulstil denne pc er en Windows 10-funktion, der giver dig mulighed for at gendanne din computer til dens standardindstillinger. Hvis du har problemer med din pc, kan kørsel af Nulstil denne pc hjælpe med at løse dem. Sådan gør du:
- Tryk på Windows-tasten + I for at åbne appen Indstillinger, og klik derefter på Opdater og sikkerhed.
- Klik på Gendannelse i menuen til venstre, og klik derefter på Kom i gang under Nulstil denne pc.
- Du får to muligheder: behold mine filer eller fjern alt. Vælg den mulighed, du ønsker, og følg derefter instruktionerne på skærmen.
- Når 'Nulstil denne pc' er færdig, genstarter din computer og vender tilbage til standardindstillingerne.
Ekspert Tip: Dette reparationsværktøj scanner lagrene og erstatter korrupte eller manglende filer, hvis ingen af disse metoder har virket. Det fungerer godt i de fleste tilfælde, hvor problemet skyldes systemkorruption. Dette værktøj vil også optimere dit system for at maksimere ydeevnen. Den kan downloades af Klik her
Ofte stillede spørgsmål
Hvordan retter jeg op på, at søgeindeksering er slået fra?
- Tryk på Windows + R-tasten på dit tastatur.
- Skriv services.msc, og tryk på Enter.
- Søg efter indekseringstjenesten.
- Højreklik på tjenesten og vælg Genstart.
Hvordan slår jeg indeksering til igen?
Hvis Windows-søgningsindeksering er deaktiveret, kan du følge trinene ovenfor i omvendt rækkefølge for at genaktivere det. Åbn Services-konsollen, find Windows Search-tjenesten, og dobbeltklik på den. I vinduet Windows Søgeegenskaber skal du vælge Automatisk (forsinket start) fra rullemenuen Starttype og klikke på Anvend.
Hvad gør indekseringssøgning?
Indeksering er processen med at undersøge filer, e-mails og andet indhold på din computer og katalogisere deres oplysninger, såsom de ord og metadata, de indeholder. Computersøgninger bruger et termindeks efter indeksering for at finde resultater hurtigere.
Hvordan retter jeg indeksering?
Marker afkrydsningsfeltet for det sted, du vil redigere, under Rediger valgte steder i dialogboksen Indekserede steder, og klik på OK. I dialogboksen Avancerede indstillinger på fanen Indeksindstillinger under Fejlfinding skal du klikke på Opret ny.


