Opdateret maj 2024: Stop med at få fejlmeddelelser, og sænk dit system ned med vores optimeringsværktøj. Hent det nu kl dette link
- Download og installer reparationsværktøjet her.
- Lad det scanne din computer.
- Værktøjet vil derefter reparér din computer.
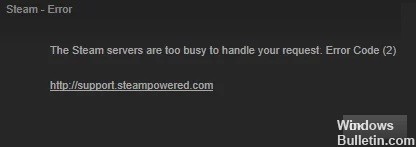
Når det kommer til spildistributionsapps/-klienter, er det få, der kan konkurrere med Steam. Det har fuldstændigt forenklet processen med at downloade og købe spil og yderligere DLC-indhold. De sociale fællesskabsfunktioner, såsom evnen til at skabe og interagere med grupper af venner, er også prisværdige.
Hvad der dog ikke er prisværdigt, er, når kunden påpeger eventuelle fejl. Et betydeligt antal brugere har tilsyneladende stødt på Steam fejlkode 2. Den tilsvarende fejlmeddelelse er "Servere er overbelastet." Med det i tankerne vil denne guide hjælpe dig. I dag vil vi liste alle mulige årsager til denne fejl og, endnu vigtigere, de trin, du skal tage for at rette denne Steam 2-fejlkode.
Hvad forårsager Steam 2-fejlkoden?

- Problem med spilintegritet
- Destruktiv tredjeparts AV
- Problem med Steam-serveren
- Upassende downloadserver
- Beskadigede filer under Steam-installation
- Windows infrastrukturopdatering ikke installeret
- Begrænset deling af Steam-familiebiblioteket
- Manglende brugergruppe på fanen Tilladelser generelt
Hvordan reparerer man en Steam 2 fejlkode?
Opdatering 2024. maj:
Du kan nu forhindre pc -problemer ved at bruge dette værktøj, såsom at beskytte dig mod filtab og malware. Derudover er det en fantastisk måde at optimere din computer til maksimal ydelse. Programmet retter let på almindelige fejl, der kan opstå på Windows -systemer - ikke behov for timers fejlfinding, når du har den perfekte løsning lige ved hånden:
- Trin 1: Download PC Reparation & Optimizer Tool (Windows 10, 8, 7, XP, Vista - Microsoft Gold Certified).
- Trin 2: Klik på "Begynd Scan"For at finde Windows-registreringsproblemer, der kan forårsage pc-problemer.
- Trin 3: Klik på "Reparer Alt"For at løse alle problemer.

Tjek dine Steam-filer
- Åbn først Steam-appen og gå til "Bibliotek" og derefter "Hjem".
- Find derefter det spil, du har problemet med, og højreklik på programmet.
- Vælg Egenskaber og gå til afsnittet Lokale filer.
- Til sidst skal du klikke på Tjek spilfilintegritet for at starte processen.
Føj brugere til Steam-egenskaber
- Start med at søge efter Steam-biblioteket på din computer. For at gøre dette skal du åbne File Explorer og navigere til mappen vist nedenfor.
C: \ Programfiler (x86) \ Steam - Find Steam-applikationen, og højreklik på filen.
- Vælg Egenskaber, som du finder nederst i kontekstmenuen.
- Gå til fanen Sikkerhed og se efter brugerindgangen under Gruppe eller Brugernavn.
- Hvis du ikke kan finde posten, skal du klikke på Rediger.
- Til sidst skal du finde "Bruger" og vælge "Tilføj".
Deaktivering af familiedeling
- Åbn først Steam-appen og klik på Steam. Du finder denne knap i øverste venstre hjørne af skærmen.
- Flyt derefter musen ned og vælg Indstillinger, og klik derefter på fanen Familie.
- Til sidst skal du deaktivere funktionen "Tillad biblioteksdeling" på denne computer.
Skift downloadserver
- Hvis Steam-appen allerede er åben, skal du klikke på Steam-knappen i øverste venstre hjørne af skærmen.
- Flyt derefter musen ned og klik på Indstillinger.
- Gå derefter til fanen Downloads og skift downloadregionen til en anden placering, der også er i nærheden af dig.
- Klik på OK for at gemme dine ændringer.
Ekspert Tip: Dette reparationsværktøj scanner lagrene og erstatter korrupte eller manglende filer, hvis ingen af disse metoder har virket. Det fungerer godt i de fleste tilfælde, hvor problemet skyldes systemkorruption. Dette værktøj vil også optimere dit system for at maksimere ydeevnen. Den kan downloades af Klik her
Ofte stillede spørgsmål
Hvordan retter jeg Steam-fejlkoder?
- Tjek, om Steam-serveren ikke er tilgængelig.
- Genstart eller nulstil din router.
- Ryd din Steam-browsercache.
- Prøv at geninstallere Steam.
- Sluk din firewall eller hvidliste Steam.
- Brug en VPN, hvis du har et begrænset netværk.
Hvordan løser jeg Steam-fejl 2?
- Tjek den aktuelle tilstand af Steam-tjenester.
- Indstil det korrekte downloadområde.
- Klik på antivirusikonet i proceslinjen, og vælg Deaktiver.
- Geninstaller Steam-klienten.
Hvordan kan jeg rette op på, at Steam-serverne er for travle?
- Prøv at logge ind og ud.
- Genstart Steam.
- Genstart spillet flere gange.
- Sørg for, at du er logget ind med en administratorkonto.
- Sluk for din antivirus og firewall.
- Opdater Windows.
Hvorfor får jeg en Steam-fejl?
En Steam-tjenestefejl er en fejlmeddelelse, der vises, når du indlæser Steam første gang. Hvis Steam ikke har de relevante tilladelser til at starte, returnerer Steam-klienten en Steam-tjenestefejlmeddelelse. Uden denne proces kan Steam ikke installere nye spil eller ændre filer i beskyttede mapper.


