Opdateret April 2024: Stop med at få fejlmeddelelser, og sænk dit system ned med vores optimeringsværktøj. Hent det nu kl dette link
- Download og installer reparationsværktøjet her.
- Lad det scanne din computer.
- Værktøjet vil derefter reparér din computer.
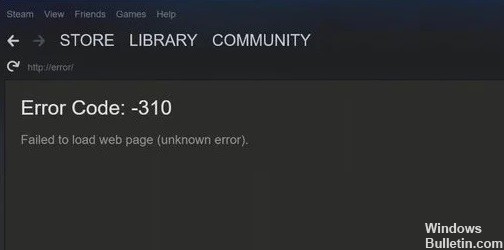
Steam 310-fejlkoden (Kan ikke indlæse webside) opstår, når du forsøger at få adgang til Steam-webstedet enten via en tredjepartsbrowser eller gennem Steam-klientbrowseren. I de fleste tilfælde går problemet over af sig selv, men hvis det fortsætter for dig, kan det skyldes en ødelagt browsercache.
I nogle tilfælde kan denne fejl også opstå, hvis du tilgår Steam via en begrænset forbindelse, såsom et netværk på et hotel, en skole eller et bibliotek. Dette skyldes, at sådanne netværk med vilje blokerer populære spillesider.
Hvad forårsager en 310 fejlkode i Steam?

- Dato og tidszone stemmer ikke overens.
- Beskadiget native browser cache.
- Problem med den integrerede butik.
- Beskadiget tredjeparts browsercache.
- Der er en netværksbegrænsning på Steam.
- Manglende afhængighed af Steam VR beta.
Hvordan reparerer jeg fejlkoden 310 på Steam?
April 2024 Opdatering:
Du kan nu forhindre pc -problemer ved at bruge dette værktøj, såsom at beskytte dig mod filtab og malware. Derudover er det en fantastisk måde at optimere din computer til maksimal ydelse. Programmet retter let på almindelige fejl, der kan opstå på Windows -systemer - ikke behov for timers fejlfinding, når du har den perfekte løsning lige ved hånden:
- Trin 1: Download PC Reparation & Optimizer Tool (Windows 10, 8, 7, XP, Vista - Microsoft Gold Certified).
- Trin 2: Klik på "Begynd Scan"For at finde Windows-registreringsproblemer, der kan forårsage pc-problemer.
- Trin 3: Klik på "Reparer Alt"For at løse alle problemer.

Slet browserdata
- Åbn dine browserindstillinger ved at klikke på knappen med tre prikker i øverste højre hjørne.
- Derefter skal du blot skrive i søgefeltet Slet browserdata.
- Klik på den fremhævede mulighed Ryd browserdata.
- På fanen Avanceret skal du indstille tidsintervallet til Alle timer.
- Marker alle felterne undtagen adgangskoden og loginoplysningerne.
- Klik derefter på Ryd data.
- Luk webstedet og genstart det.
- Prøv derefter at logge ind på Steam.
Indstil den korrekte dato og tid på din pc
- Tryk på Windows + R for at åbne dialogboksen Kør.
- Indtast derefter timedate. CPL og tryk på Enter.
- Klik på Skift dato og klokkeslæt.
- Indstil dato, klokkeslæt og tidszone for at matche din placering.
- Klik på Anvend for at anvende ændringerne.
Opdater din browsers cache
- Start Steam-klienten
- Klik på Steam i øverste venstre hjørne -> gå til Indstillinger
- Klik på Webbrowser i venstre rude.
- Der finder du to knapper Ryd browsercache og Ryd alle browsercookies.
- Klik på disse to muligheder.
Ekspert Tip: Dette reparationsværktøj scanner lagrene og erstatter korrupte eller manglende filer, hvis ingen af disse metoder har virket. Det fungerer godt i de fleste tilfælde, hvor problemet skyldes systemkorruption. Dette værktøj vil også optimere dit system for at maksimere ydeevnen. Den kan downloades af Klik her
Ofte stillede spørgsmål
Hvordan rydder jeg fejlkoder i Steam?
- Sørg for, at Steam-serveren ikke er utilgængelig.
- Genstart eller nulstil din router.
- Ryd din Steam-webbrowser-cache.
- Prøv at geninstallere Steam.
- Sluk din firewall eller hvidliste Steam.
- Brug en VPN, hvis du har et begrænset netværk.
Hvad er formålet med fejlkoder?
Fejlkoder kan også bruges til at indikere en fejl og gøre det nemmere at finde årsagen og rette den. Dette bruges ofte i forbrugerprodukter, når noget går galt, såsom årsagen til fejlkoden 310 i Steam, for at gøre det nemmere at identificere det præcise problem med produktet.
Hvordan retter jeg fejl i Windows 10?
- Kør systemgendannelse.
- Kør et disktjek.
- Kør et system- og DISM-filtjek.
- Kør en malware-/virusscanning på hele pc-systemet.
- Indstil Windows 10-temaet til Standard.
- Skift systemlydskemaet på din pc.


