Opdateret April 2024: Stop med at få fejlmeddelelser, og sænk dit system ned med vores optimeringsværktøj. Hent det nu kl dette link
- Download og installer reparationsværktøjet her.
- Lad det scanne din computer.
- Værktøjet vil derefter reparér din computer.
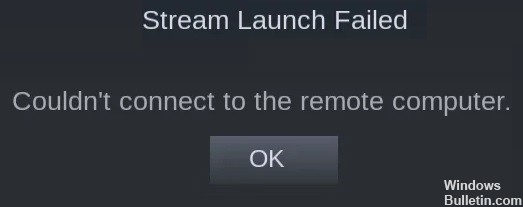
Remote Play-funktionen kan holde op med at virke af mange årsager, men de vigtigste er at bruge en forældet version af Steam-klienten og en betaversion af Steam-klienten. Desuden kan forkerte netværksindstillinger såsom IP-indstillinger, inklusive IPv6, forhindre denne funktion i at fungere.
En langsom internetforbindelse kan også være årsagen til, at Steam In-Home Streaming ikke kan oprette forbindelse til fjerncomputeren. Dette fjernspilsproblem kan også opstå, hvis du har flere netværksforbindelser.
Hvis Steam Remote Play Together ikke kan oprette forbindelse, får du en fejlmeddelelse "Kunne ikke oprette forbindelse til fjerncomputeren“. Nogle gange kører spillet for værten, men ikke for gæster. I nogle tilfælde får værten en sort skærm.
Hvad får Steam Remote Play til at mislykkes?

- Du bruger en betaversion.
- Steam-klienten er forældet.
- Din netværksforbindelse er langsom eller nede.
- Du bruger en ældre version af Windows.
- Din antivirussoftware blokerer fjernafspilning af Steam.
Hvordan reparerer man situationen, når Steam Remote Play ikke virker?
April 2024 Opdatering:
Du kan nu forhindre pc -problemer ved at bruge dette værktøj, såsom at beskytte dig mod filtab og malware. Derudover er det en fantastisk måde at optimere din computer til maksimal ydelse. Programmet retter let på almindelige fejl, der kan opstå på Windows -systemer - ikke behov for timers fejlfinding, når du har den perfekte løsning lige ved hånden:
- Trin 1: Download PC Reparation & Optimizer Tool (Windows 10, 8, 7, XP, Vista - Microsoft Gold Certified).
- Trin 2: Klik på "Begynd Scan"For at finde Windows-registreringsproblemer, der kan forårsage pc-problemer.
- Trin 3: Klik på "Reparer Alt"For at løse alle problemer.
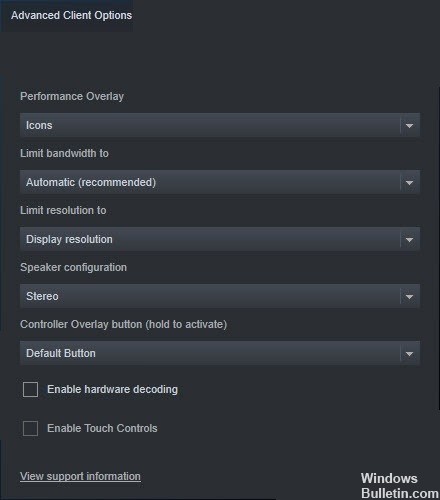
Sluk for hardwareafkodning
- Åbn Steam-klienten. Klik på Steam og vælg Indstillinger.
- Vælg Remote Play i venstre side af vinduet.
- Klik derefter på YDERLIGERE KLIENTMULIGHEDER.
- Fjern markeringen i feltet Aktiver hardwareafkodning, og klik på OK.
- Prøv nu at tilslutte enheden igen og se, om problemet fortsætter.
Deaktiver IPv6
- Højreklik på netværks- eller Wi-Fi-ikonet i nederste højre hjørne af skærmen.
- Vælg derefter Åbn netværks- og internetindstillinger.
- Under Skift netværksindstillinger skal du klikke på Skift kortindstillinger.
- Højreklik på den aktive netværksadapter, uanset om det er Ethernet eller Wi-Fi.
- Vælg derefter Egenskaber.
- Rul ned i vinduet Egenskaber, indtil du ser Internet Protocol version 6 (TCP/IPv6).
- Fjern markeringen i Internet Protocol version 6 (TCP/IPv6), og klik på OK for at gemme dine ændringer.
- Genstart nu din computer for at indstillingerne træder i kraft.
Brug af en statisk IP-adresse
- Tryk på Windows-logotasten på dit tastatur, mens du trykker på R-tasten for at åbne vinduet Kør.
- Skriv ncpa.CPL og tryk på Enter-tasten.
- Højreklik på den aktive netværksadapter, uanset om det er Ethernet eller Wi-Fi.
- Vælg derefter Egenskaber.
- I vinduet Adapteregenskaber skal du vælge Internet Protocol version 4 (TCP/IPv4) og klikke på Egenskaber.
- Vælg indstillingen Brug følgende IP-adresse.
- Indtast derefter IP-adressen, undernetmasken og standardgatewayen, der matcher din netværkskonfiguration.
Ekspert Tip: Dette reparationsværktøj scanner lagrene og erstatter korrupte eller manglende filer, hvis ingen af disse metoder har virket. Det fungerer godt i de fleste tilfælde, hvor problemet skyldes systemkorruption. Dette værktøj vil også optimere dit system for at maksimere ydeevnen. Den kan downloades af Klik her
Ofte stillede spørgsmål
Hvorfor virker min Steam Remote Play ikke?
Steam Remote Play fungerer muligvis ikke, fordi Steam-klienten er forældet, eller du bruger en betaversion. Også forskellige netværksindstillinger såsom IP, IPV6 eller flere netværksforbindelser kan forårsage problemer med Steam Remote Play. Dette problem opstår især efter opgradering af dit operativsystem eller Steam-klienten.
Hvordan får jeg Remote Play til at fungere på Steam?
- Opret forbindelse til Steam. på din spillecomputer.
- Opret forbindelse til Steam. på en anden computer eller bærbar.
- Fjernspil. ved at streame spillet fra dit Steam-bibliotek.
Hvorfor kan min Remote Play ikke oprette forbindelse?
Sørg for, at du er logget ind på Xbox-appen med den samme konto, som du brugte til at aktivere fjernspil på din konsol. Tænd for den Xbox-konsol, du vil oprette forbindelse til, og se efter opdateringer, og prøv derefter igen. Sørg for, at Remote Play er aktiveret på din konsol.


