Opdateret April 2024: Stop med at få fejlmeddelelser, og sænk dit system ned med vores optimeringsværktøj. Hent det nu kl dette link
- Download og installer reparationsværktøjet her.
- Lad det scanne din computer.
- Værktøjet vil derefter reparér din computer.

Steam er det førende spilklientprogram til Windows. Men nogle brugere rapporterer det Steam kører meget langsomt på stationære og bærbare computere. For disse brugere bliver klientsoftwaren langsom og reagerer ikke.
Det er lidt overraskende, at software med minimale systemkrav kan blive langsom og ikke reagerer. Nogle Steam-brugere har dog løst dette problem med nogle af løsningerne nedenfor.
Hvad får Steam til at være langsom?

Så vidt vi ved, skyldes Steam-ydeevneproblemer ofte en forældet version af appen eller serverproblemer. Men det kan også være relateret til din netværksforbindelse eller operativsystem.
Hvordan reparerer man Steams langsomme ydeevne?
April 2024 Opdatering:
Du kan nu forhindre pc -problemer ved at bruge dette værktøj, såsom at beskytte dig mod filtab og malware. Derudover er det en fantastisk måde at optimere din computer til maksimal ydelse. Programmet retter let på almindelige fejl, der kan opstå på Windows -systemer - ikke behov for timers fejlfinding, når du har den perfekte løsning lige ved hånden:
- Trin 1: Download PC Reparation & Optimizer Tool (Windows 10, 8, 7, XP, Vista - Microsoft Gold Certified).
- Trin 2: Klik på "Begynd Scan"For at finde Windows-registreringsproblemer, der kan forårsage pc-problemer.
- Trin 3: Klik på "Reparer Alt"For at løse alle problemer.
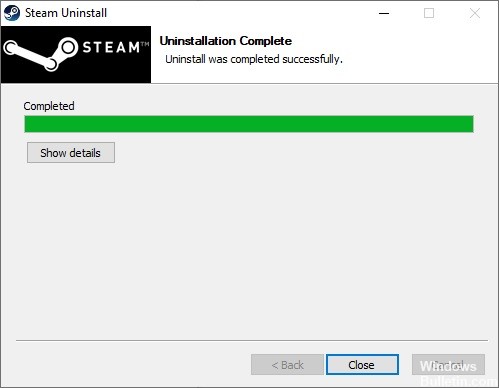
Geninstaller Steam
- Højreklik på Steam-ikonet, og vælg Åbn filplacering.
- Højreklik på steamapps-mappen og vælg Kopier.
- Flyt derefter kopien til en anden placering for at gemme den.
- Tryk på Windows-logotasten på dit tastatur, og skriv Control.
- Klik derefter på Kontrolpanel.
- Vælg Kategori under Vis efter.
- Vælg Afinstaller et program.
- Højreklik på Steam og vælg Afinstaller.
- Følg instruktionerne på skærmen for at afinstallere Steam og vent på, at processen er fuldført.
- Download og installer Steam.
- Højreklik på Steam-ikonet, og vælg Åbn filplacering.
- Flyt steamapps backup-mappen, du oprettede tidligere, til din nuværende mappe.
- Genstart derefter Steam.
Deaktiver automatiske proxyindstillinger
- Tryk på Windows-logotasten på dit tastatur, og skriv Internetindstillinger.
- Klik på Internetindstillinger.
- Klik på fanen Forbindelser, og klik derefter på LAN-indstillinger.
- Slå indstillingen Registrer automatisk indstillinger fra, og klik på OK.
- Genstart Steam-klienten for at kontrollere problemet.
Deaktiver uønskede programmer
- Højreklik på proceslinjen og vælg Task Manager.
- Tjek dit nuværende CPU- og hukommelsesforbrug for at se, hvilke processer der bruger flest ressourcer.
- Højreklik på den proces, der bruger flest ressourcer, og vælg Afslut opgave.
Ryd Steam-cache og cookies
- Højreklik på Steam-ikonet og vælg Kør som administrator.
- Klik på Steam og vælg Indstillinger.
- Vælg Webbrowser, og klik på RYD WEB Browser COOKIES.
- Klik på OK.
- Klik på SLET ALLE COOKIES FRA BROWSER.
- Tryk på OK.
- Vælg Downloads, og tryk på DELETE LOAD MEMORY.
- Tryk på OK.
- Genstart Steam.
Ekspert Tip: Dette reparationsværktøj scanner lagrene og erstatter korrupte eller manglende filer, hvis ingen af disse metoder har virket. Det fungerer godt i de fleste tilfælde, hvor problemet skyldes systemkorruption. Dette værktøj vil også optimere dit system for at maksimere ydeevnen. Den kan downloades af Klik her
Ofte stillede spørgsmål
Hvorfor er mit Steam-spil så langsomt?
En af grundene til, at Steam er langsomt, er på grund af dataakkumulering i din Steam-browser. Spilklientprogrammet har sin egen indbyggede browser, der giver brugerne mulighed for at gennemse Steam-butikken. Mange Steam-brugere har bekræftet, at sletning af browserens cache og cookies løser problemet.
Sænker Steam min computer?
Hvis din computer har nok RAM, vil Steam- og Steam-spil ikke bremse din pc ret meget. Hvis ikke, kan Steam bremse din pc. Fordi din pc har brug for mere strøm til at køre Steam, kan andre programmer køre langsommere, hvis Steam kører i baggrunden.
Hvordan rydder jeg Steam-cachen?
I Steam-klienten skal du åbne panelet Indstillinger ved at vælge "Steam -> Indstillinger" fra klientmenuen i øverste venstre hjørne. I Indstillinger skal du vælge fanen "Downloads" og finde knappen "Ryd downloads-cache" nederst. Bekræft derefter ved at klikke på "OK" og bekræft, at du skal oprette forbindelse til Steam igen.
Hvorfor kører Steam langsomt?
Årsagen til dette problem kan variere fra problemer med din internetforbindelse til midlertidig utilgængelighed af Steam-serverne.


