Opdateret April 2024: Stop med at få fejlmeddelelser, og sænk dit system ned med vores optimeringsværktøj. Hent det nu kl dette link
- Download og installer reparationsværktøjet her.
- Lad det scanne din computer.
- Værktøjet vil derefter reparér din computer.
Meddelelsen "Den sidste USB-enhed fejlede" vises normalt på en Windows-pc, når du indsætter en USB-enhed. Efter at Windows har forårsaget en sådan fejl på din computer, kan du ikke længere få adgang til dine filer. Fejlen er ledsaget af forskellige meddelelser under forskellige omstændigheder: "Den sidste USB-enhed, du sluttede til denne computer, er defekt og genkendes ikke af Windows." Hvis du får denne fejl, skal du ikke gå i panik. Du er bestemt ikke alene!
Flere Windows-brugere, og overraskende nok nye pc-ejere, har udtalt, at de støder på dette problem, når de forsøger at tilslutte en ekstern USB-port. Den gode nyhed er dog, at du kan løse dette problem og få den berørte USB-enhed op at køre igen. Se vores guide for at finde de bedste svar på fejlen "USB-enhed ikke genkendt, sidste USB-enhed, du sluttede til denne computer, virkede ikke".
Hvad er årsagen til fejlen "Sidste USB-enhed virker ikke".
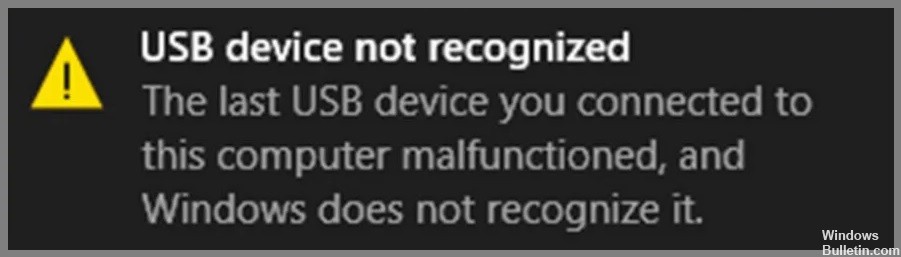
Før du fortsætter med at løse problemet, er der flere mulige årsager til denne fejl, som du først skal være opmærksom på. Det kan være en af følgende årsager:
Defekte porte: En af de mest almindelige årsager til denne fejl er, at selve USB-porten er beskadiget eller ikke fungerer korrekt. Hvis du får denne fejl efter at have forsøgt at tilslutte en USB-enhed til en specifik port, er det sandsynligvis porten, der er problemet. Du kan kontrollere, om andre USB-enheder fungerer i den port. Hvis de gør det, er problemet med din USB-enhed. Hvis ikke, så er selve porten højst sandsynligt beskadiget, og du bør få den tjekket af en professionel.
Controller fejl: En anden mulig årsag til denne fejl er et problem med controlleren. Controlleren er den chip, der styrer USB-portene på din computer. Hvis det ikke fungerer korrekt, kan det forårsage problemer med dine USB-enheder. Du kan prøve at opdatere din controller-driver for at se, om det løser problemet.
Forældede controllere: Som med enhver anden driver på din computer kan controllerdriveren blive forældet. Dette kan forårsage problemer med dine USB-enheder. Du bør opdatere din controller-driver for at se, om det løser problemet.
Defekte eller manglende porte: Dette er en anden mulig årsag til fejlen "USB Device Failed". Hvis du mangler en USB-port eller to, kan det forårsage problemer med dine USB-enheder. Du kan prøve at opdatere din controller-driver for at se, om det løser problemet.
Selvom denne fejl kan være forårsaget af en række forskellige omstændigheder, er der et par almindelige løsninger, som du kan prøve, før du ringer til en tekniker. Løsningerne præsenteret her er gratis og fungerer i de fleste tilfælde, så tag dig tid til at udforske hver løsning. Der er mindst én, der vil hjælpe dig.
Sådan løses problemet "Sidste USB-enhed virker ikke længere".
Geninstaller USB-enhedsdriveren

Windows 10 tilbyder en række måder at geninstallere en USB-enhedsdriver.
- Den nemmeste måde er at bruge Enhedshåndtering. For at gøre dette skal du åbne Enhedshåndtering, højreklikke på USB-enheden og vælge "Opdater driver".
- Hvis dette ikke virker, kan du prøve at afinstallere og derefter geninstallere driveren. For at gøre dette skal du åbne Enhedshåndtering, højreklikke på USB-enheden og vælge "Afinstaller".
- Når driveren er blevet afinstalleret, genstart din computer, og Windows geninstallerer automatisk driveren.
- Du kan også prøve at downloade og installere den nyeste driver fra producentens websted.
Hvis du stadig har problemer, kan du prøve at bruge en anden USB-port eller tilslutte USB-enheden til en anden computer.
Afbryd USB-enheden, og tilslut den igen
April 2024 Opdatering:
Du kan nu forhindre pc -problemer ved at bruge dette værktøj, såsom at beskytte dig mod filtab og malware. Derudover er det en fantastisk måde at optimere din computer til maksimal ydelse. Programmet retter let på almindelige fejl, der kan opstå på Windows -systemer - ikke behov for timers fejlfinding, når du har den perfekte løsning lige ved hånden:
- Trin 1: Download PC Reparation & Optimizer Tool (Windows 10, 8, 7, XP, Vista - Microsoft Gold Certified).
- Trin 2: Klik på "Begynd Scan"For at finde Windows-registreringsproblemer, der kan forårsage pc-problemer.
- Trin 3: Klik på "Reparer Alt"For at løse alle problemer.
Hvis du er som de fleste mennesker, bruger du sandsynligvis et USB-drev på daglig basis. Men ved du, hvordan du korrekt afbryder og tilslutter dit USB-drev på Windows 10? Her er en hurtig guide til at hjælpe dig:
- For at frakoble dit USB-drev skal du åbne File Explorer og klikke på ikonet "Sikker fjernelse af hardware" i venstre sidebjælke.
- Vælg derefter det USB-drev, du vil frakoble, og klik på "Stop".
- Til sidst skal du tage USB-drevet ud af din computer.
For at tilslutte dit USB-drev igen skal du blot sætte det tilbage til din computer og vente på, at Windows automatisk registrerer det. Ved at følge disse enkle trin kan du sikre, at dit USB-drev er korrekt frakoblet og tilsluttet igen på Windows 10.
Opdater USB-enhedsdrivere
Windows 10 downloader og installerer automatisk opdateringer til dine enheder, inklusive drivere. Du kan dog også manuelt opdatere drivere.
- For at gøre dette skal du åbne Enhedshåndtering og finde den enhed, du vil opdatere.
- Højreklik på enheden og vælg "Opdater driver".
- Du vil derefter have mulighed for at søge automatisk eller gennemse din computer efter driversoftware.
- Hvis du vælger at gennemse din computer, skal du pege Windows til den mappe, hvor driveren er placeret.
- Når driveren er opdateret, genstart din computer for at ændringerne træder i kraft.
Sluk for computeren
- Sluk din computer. Dette kan gøres ved at klikke på Start-knappen, derefter vælge Power-indstillingen og klikke på Luk computeren.
- Når din computer er lukket ned, skal du tage stikket ud af stikkontakten og vente 30 sekunder.
- Sæt din computer i stikkontakten igen, og tryk på tænd/sluk-knappen for at tænde den.
- Når din computer er tændt, skal du kontrollere, om det problem, du oplevede, er blevet løst. Hvis ikke, gentag trin 1-3.
Afbryd selektiv USB-udgang
En måde at hjælpe din computer med at køre mere effektivt er at deaktivere USB-selektiv suspendering. Denne funktion gør det muligt for din computer at gå ind i en lavstrømstilstand, når den ikke er i brug, men det kan nogle gange forårsage problemer med enheder, der er tilsluttet dine USB-porte. Hvis du har problemer med en USB-enhed, kan du her se, hvordan du deaktiverer USB-selektiv suspendering på Windows 10:
- Åbn kontrolpanelet og gå til Energiindstillinger.
- Udvid afsnittet "USB-indstillinger", og klik på "USB-selektiv suspenderingsindstilling."
- Vælg "Deaktiveret" fra rullemenuen, og klik på "Gem ændringer".
- Du skal muligvis genstarte din computer for at ændringerne træder i kraft, men når du først gør det, burde dine USB-enheder fungere mere pålideligt.
Følg proceduren for hardware- og enhedsfejlfinding
Hvis du har problemer med din computer, kan kørsel af hardware- og enhedsfejlfinding i Windows 10 hjælpe dig med at løse problemet. Her er en trin-for-trin guide til, hvordan du gør det:
- Åbn kontrolpanelet. Du kan gøre dette ved at trykke på Windows-tasten + X og derefter vælge Kontrolpanel fra menuen, der vises.
- Vælg fejlfinding.
- Under Hardware og lyd skal du vælge Hardware og enheder.
- Klik på Næste for at køre fejlfindingen.
- Fejlfinderen vil nu scanne din computer for hardware- eller enhedsproblemer og forsøge at rette dem automatisk.
- Hvis det er i stand til at løse problemet, bør du være oppe at køre igen på ingen tid.
Ekspert Tip: Dette reparationsværktøj scanner lagrene og erstatter korrupte eller manglende filer, hvis ingen af disse metoder har virket. Det fungerer godt i de fleste tilfælde, hvor problemet skyldes systemkorruption. Dette værktøj vil også optimere dit system for at maksimere ydeevnen. Den kan downloades af Klik her
Ofte stillede spørgsmål
Hvordan retter jeg 'den sidste USB-enhed fejlede'?
- Tilslut USB-flashdrevet igen.
- Prøv at bruge en anden USB-port.
- Deaktiver USB-indstillingerne for en selektiv nedlukning.
- Følg proceduren for hardwarefejlfinding.
- Fjern AC-adapteren.
- Afinstaller og geninstaller USB-enhedsdriverne.
- Opdater USB-enhederne.
Hvad betyder det, når en USB-enhed ikke fungerer korrekt?
Det betyder, at Windows ikke genkender, hvad der er sat i USB-porten. Desværre kan det have mange årsager og er derfor svært at diagnosticere. Det er dog ikke et problem forårsaget af Windows. Det er muligt, at den tilsluttede USB-enhed ikke fungerer korrekt.
Hvordan retter jeg en defekt USB-port?
- Genstart computeren.
- Kontroller USB-porten for kontaminering.
- Kontroller for løse eller defekte interne forbindelser.
- Prøv en anden USB-port.
- Skift til et andet USB-kabel.
- Tilslut enheden til en anden computer.
- Prøv at tilslutte en anden USB-enhed.
- Tjek Enhedshåndtering (Windows).


