Opdateret April 2024: Stop med at få fejlmeddelelser, og sænk dit system ned med vores optimeringsværktøj. Hent det nu kl dette link
- Download og installer reparationsværktøjet her.
- Lad det scanne din computer.
- Værktøjet vil derefter reparér din computer.
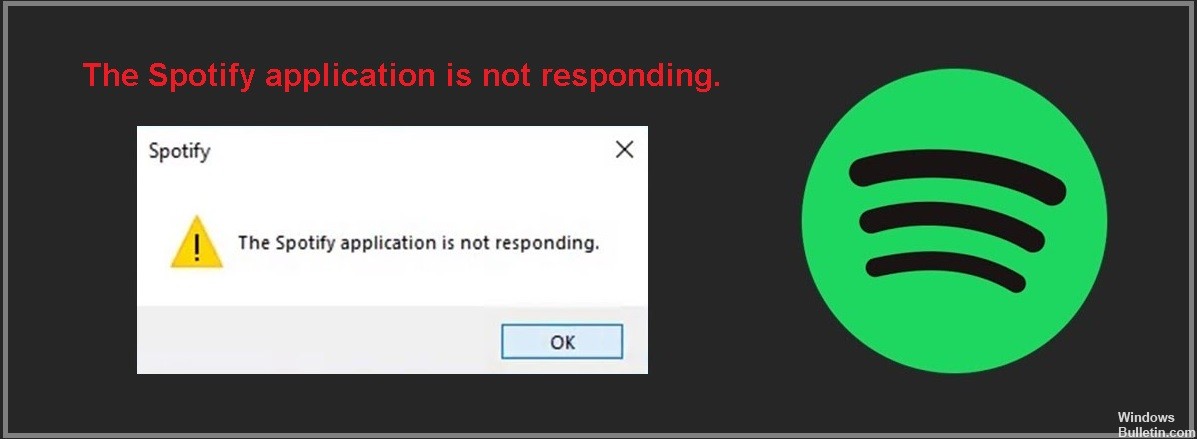
Mange brugere har rapporteret, at Spotify-appen ikke reagerer på deres computere. Fra en bekymret musikelsker til en anden, vi føler med dig. Det er det, denne artikel er skrevet til – for at hjælpe dig tilbage til at lytte til dine yndlingssange uden problemer.
Så lad os finde ud af hvorfor Spotify reagerer ikke på Windows og hvordan man løser det.
Hvad forårsager "Spotify-appen reagerer ikke"?

- En fejl i appen.
- Mangel på opdateringer.
- Defekte netværksforbindelser.
- Problemer med Bluetooth-forbindelse.
- Fejl på Spotify-siden.
Hvordan løser man problemet med "Spotify-appen reagerer ikke"?
April 2024 Opdatering:
Du kan nu forhindre pc -problemer ved at bruge dette værktøj, såsom at beskytte dig mod filtab og malware. Derudover er det en fantastisk måde at optimere din computer til maksimal ydelse. Programmet retter let på almindelige fejl, der kan opstå på Windows -systemer - ikke behov for timers fejlfinding, når du har den perfekte løsning lige ved hånden:
- Trin 1: Download PC Reparation & Optimizer Tool (Windows 10, 8, 7, XP, Vista - Microsoft Gold Certified).
- Trin 2: Klik på "Begynd Scan"For at finde Windows-registreringsproblemer, der kan forårsage pc-problemer.
- Trin 3: Klik på "Reparer Alt"For at løse alle problemer.
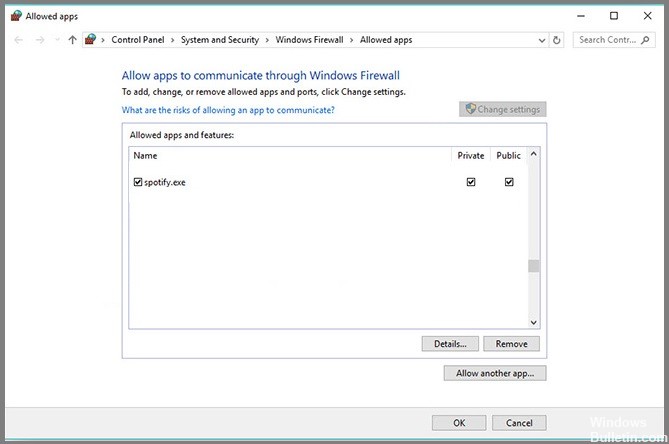
Tillad Spotify at køre under en firewall
- Indtast Sikkerhed i søgefeltet, og vælg Windows Sikkerhed.
- Klik på fanen Virus- og trusselsbeskyttelse, og klik derefter på Administrer indstillinger.
- Rul ned for at finde undtagelser, og klik på Tilføj eller fjern undtagelser.
- Klik på Tilføj undtagelse, og vælg Mappe. Tilføj derefter Spotify-mappen som en undtagelse.
Geninstallerer selv Spotify
- På dit tastatur skal du trykke på Windows-logotasten og R på samme tid, og derefter skrive %appdata% og trykke på Enter.
- Højreklik på Spotify-mappen, og vælg Afinstaller.
- Gå til Spotify-webstedet for at downloade den seneste version af Spotify og geninstallere det.
Tvinger Spotify til at stoppe i Task Manager
- Tryk på Ctrl + Shift + Escape på dit tastatur for at åbne Task Manager.
- Klik på Spotify, og klik derefter på Afslut opgave. Hvis du har flere optagelser, skal du sørge for at klikke på alle de anførte opgaver.
- Åbn Spotify igen og se, om problemet er løst.
Ekspert Tip: Dette reparationsværktøj scanner lagrene og erstatter korrupte eller manglende filer, hvis ingen af disse metoder har virket. Det fungerer godt i de fleste tilfælde, hvor problemet skyldes systemkorruption. Dette værktøj vil også optimere dit system for at maksimere ydeevnen. Den kan downloades af Klik her
Ofte stillede spørgsmål
Hvordan kan jeg rette op på, at appen ikke reagerer?
- Kør en virusscanning.
- Opdater operativsystemet.
- Slet de midlertidige filer.
- Opdater driverne.
- Brug det indbyggede fejlfindingsværktøj.
- Kør en testscanning af dine systemfiler.
- Brug en ren støvle.
Hvad er årsagen til, at "Spotify-appen svarer ikke"?
- En fejl i appen.
- Mangel på opdateringer.
- Fejl på Spotify-siden.
- Defekte netværksforbindelser.
- Problemer med Bluetooth-forbindelsen.
Hvordan løser jeg problemet "Spotify-appen svarer ikke"?
- Indtast Sikkerhed i søgefeltet, og vælg Windows Sikkerhed.
- Klik på fanen Virus- og trusselsbeskyttelse, og klik derefter på Administrer indstillinger.
- Rul ned for at finde undtagelser, og klik derefter på Tilføj eller fjern undtagelser.
- Klik på Tilføj undtagelse, og vælg Mappe. Tilføj derefter Spotify-mappen som en undtagelse.


