Opdateret April 2024: Stop med at få fejlmeddelelser, og sænk dit system ned med vores optimeringsværktøj. Hent det nu kl dette link
- Download og installer reparationsværktøjet her.
- Lad det scanne din computer.
- Værktøjet vil derefter reparér din computer.
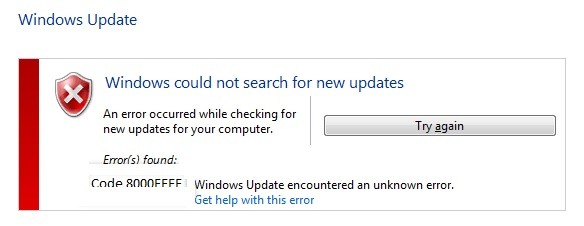
Fejlkode 8000FFF vises, når du prøver at få adgang til opdateringer fra Microsoft Update- eller Windows Update-websteder. Denne fejl vises muligvis, når du starter en installation fra kontrolpanelet.
Hvis du vil rette denne fejl, hjælper denne artikel dig med at gøre det. Lad os se, hvordan du kan rette fejlkode 8000FFF i Windows-operativsystemet.
Hvad forårsager Windows Update-fejl 8000FFF?
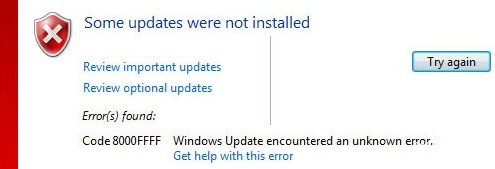
I de fleste tilfælde er dette særlige problem forårsaget af en fejl, som Microsoft allerede har rettet i Windows 7. For at drage fordel af dette skal du blot køre Windows Update-fejlfinding og anvend den anbefalede løsning.
En anden almindelig årsag, der kan forårsage dette problem, er en Windows Update-fejl, der faktisk forstyrrer WUs evne til at installere nye opdateringer. Et andet bevis på dette er, at flere forskellige ventende opdateringer mislykkes med den samme fejlkode 8000FFF.
En anden mulig årsag til fejlkode 8000FFF er en beskadiget systemfil. Det er muligt, at en filoverensstemmelse kan påvirke den kritiske Windows-opdateringsproces.
Sådan løses Windows Update-fejl 8000FFF
April 2024 Opdatering:
Du kan nu forhindre pc -problemer ved at bruge dette værktøj, såsom at beskytte dig mod filtab og malware. Derudover er det en fantastisk måde at optimere din computer til maksimal ydelse. Programmet retter let på almindelige fejl, der kan opstå på Windows -systemer - ikke behov for timers fejlfinding, når du har den perfekte løsning lige ved hånden:
- Trin 1: Download PC Reparation & Optimizer Tool (Windows 10, 8, 7, XP, Vista - Microsoft Gold Certified).
- Trin 2: Klik på "Begynd Scan"For at finde Windows-registreringsproblemer, der kan forårsage pc-problemer.
- Trin 3: Klik på "Reparer Alt"For at løse alle problemer.

Udfør en SFC- og DISM-scanning
- Tryk på Windows + R-tasterne for at åbne dialogboksen Kør.
- Skriv cmd, og tryk derefter på Crl + Shift + Enter for at åbne kommandoprompten med administratorrettigheder.
- Hvis du bliver bedt om det, skal du klikke på Ja for at give administrative rettigheder.
- Indtast følgende kommandoer, og tryk på Enter hver gang for at starte Deployment Image Servicing and Management (DISM) analyse og gendannelse:
Dism.exe / online / oprydning-image / gendannelse af sundhed
Discm.exe / online / oprydningsbillede / scanhealth - Når DISM-scanningen og reparationen er gennemført, skal du lukke vinduet Avanceret CMD og genstarte computeren.
- Følg trin 1 og 2 for at genåbne den avancerede kommandolinje.
- Indtast følgende kommando for at starte SFC-scanningen (System File Checker):
sfc / scannow. - Genstart computeren, når scanningen er afsluttet.
Start fejlfinding af Windows Update
Tryk på Windows + R-tasterne for at åbne dialogboksen Kør.
- Skriv kontrol og tryk på Enter for at åbne kontrolpanelet.
- Skriv fejlfinding i søgefeltet, klik på fanen Fejlfinding for at udvide listen over indbyggede fejlfindingsprogrammer.
- Klik på System og sikkerhed på siden Computerfejlfinding.
- Klik på Windows Update i Windows-kategorien.
- Klik på knappen Avanceret.
- Marker afkrydsningsfeltet Anvend automatisk ved reparation. Klik derefter på Næste for at fortsætte.
- Vent til den første scanning er afsluttet, og klik derefter på Anvend denne rettelse.
- Når processen er afsluttet, skal du genstarte computeren.
Manuelt installering af KB3212646 og KB3177467 opdateringen
- Download KB3212646-opdateringen fra Microsoft Update-kataloget.
- Find den relevante driver, processorarkitektur og version af Windows, du bruger.
- Klik på den relevante downloadknap for at starte overførslen.
- Naviger til det sted, hvor du downloadede KB3212646-opdateringen, højreklik på .inf-filen, og vælg Installer i pop op-menuen.
- Følg instruktionerne på skærmen for at fuldføre installationen.
- Når installationen er gennemført, skal du genstarte computeren.
- Download opdatering KB3177467 fra Microsoft Update Catalog, og følg trin 4-6.
Ekspert Tip: Dette reparationsværktøj scanner lagrene og erstatter korrupte eller manglende filer, hvis ingen af disse metoder har virket. Det fungerer godt i de fleste tilfælde, hvor problemet skyldes systemkorruption. Dette værktøj vil også optimere dit system for at maksimere ydeevnen. Den kan downloades af Klik her
Ofte stillede spørgsmål
Hvordan løser jeg fejl 0x8000ffff?
- Sørg for, at din computer ikke er inficeret med malware.
- Optimer dine drivere.
- Indstil den korrekte dato og tid.
- Start i sikker tilstand med netværket.
- Ryd din Windows Store-cache.
- Omkonfigurer / geninstaller Windows Store.
- Gendan systemfilerne.
Sådan løses Windows 10-opdateringsfejl?
- Sørg for, at du har nok hukommelse på din enhed.
- Kør Windows-opdateringen flere gange.
- Se efter drivere fra tredjepart, og download eventuelle opdateringer.
- Sluk for ekstra hardware.
- Kontroller for fejl i Enhedshåndtering.
- Afinstaller tredjeparts sikkerhedsprogrammer.
- Ret harddiskfejlene.
- Udfør en ren Windows-genstart.
Hvordan løser jeg Windows-opdateringsfejl?
Hvis du får en fejlkode, når du downloader og installerer Windows-opdateringer, kan opdateringsfejlfinding hjælpe dig med at løse problemet. Vælg Start -> Indstillinger -> Opdatering og sikkerhed -> Fejlfinding -> Anden fejlfinding. Vælg derefter Windows Update -> Kør fejlfinding under Start.
Hvorfor kan jeg ikke installere Windows 10?
Filen kan have den forkerte udvidelse, og du skal prøve at ændre den for at løse problemet. Startmanageren kan være årsagen til problemet, så prøv at nulstille det. Måske forårsager en tjeneste eller et program problemet. Prøv at starte i ren starttilstand og start installationen.


