Opdateret April 2024: Stop med at få fejlmeddelelser, og sænk dit system ned med vores optimeringsværktøj. Hent det nu kl dette link
- Download og installer reparationsværktøjet her.
- Lad det scanne din computer.
- Værktøjet vil derefter reparér din computer.
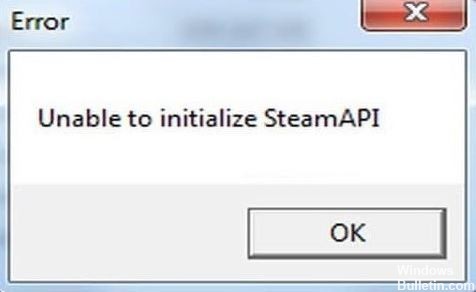
En af de mest almindelige fejl i Steam er meddelelsen "Kan ikke initialisere Steam API". Denne fejl opstår efter lancering af spillet fra biblioteket og tillader dig ikke at spille spillet på din computer.
Det værste ved denne fejlmeddelelse er, at den ikke specificerer den nøjagtige årsag til problemet, hvilket gør det vanskeligt at fejlfinde. Heldigvis er fejlmeddelelsen "Unable to initialize Steam API" ret almindelig, og der er flere kendte løsninger på dette problem.
Hvad forårsager meddelelsen "Kan ikke initialisere Steam API"?

Der er mange årsager til fejlen "Kan ikke initialisere Steam API", for eksempel hvis en firewall blokerer forbindelsen af spillets eksekverbare fil til internettet, eller Comodo Internet Security sætter spillet på listen over automatiske begrænsninger osv.
Hvordan løser jeg "Kan ikke initialisere Steam API"?
April 2024 Opdatering:
Du kan nu forhindre pc -problemer ved at bruge dette værktøj, såsom at beskytte dig mod filtab og malware. Derudover er det en fantastisk måde at optimere din computer til maksimal ydelse. Programmet retter let på almindelige fejl, der kan opstå på Windows -systemer - ikke behov for timers fejlfinding, når du har den perfekte løsning lige ved hånden:
- Trin 1: Download PC Reparation & Optimizer Tool (Windows 10, 8, 7, XP, Vista - Microsoft Gold Certified).
- Trin 2: Klik på "Begynd Scan"For at finde Windows-registreringsproblemer, der kan forårsage pc-problemer.
- Trin 3: Klik på "Reparer Alt"For at løse alle problemer.
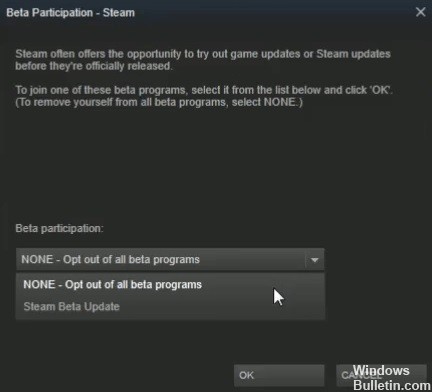
Afslut Steam beta-programmet
- Gå til Steam-indstillingerne, som er placeret øverst til venstre på skærmen.
- Vælg fanen Konto -> og skift indstillingen for Beta-deltagelse til INGEN.
- For at afslutte Steam helt skal du klikke på Steam-indstillingen i øverste venstre hjørne af skærmen og vælge Afslut.
- Højreklik på proceslinjen og vælg Task Manager.
- Klik på knappen "Detaljer" nederst i vinduet.
- Find derefter processerne relateret til Steam – Steam.exe, Steam Client Bootstrapper eller GameOverlayUI.exe. ,
- For hver af disse processer skal du klikke på Afslut proces -> Ja.
- Nu kan du genstarte Steam og prøve at se, om spillet virker.
Start Steam med administratorrettigheder
- Find den eksekverbare Steam-fil på din Windows-computer, højreklik på den og vælg Egenskaber.
- I dette vindue skal du vælge fanen Kompatibilitet og markere Kør dette program som administrator afkrydsningsfelt.
- Klik på OK, og accepter alle pop op-vinduer, der vises om tildeling af administratorrettigheder.
Skift Windows firewall og antivirusindstillinger
- Klik på Start -> og vælg derefter gearknappen for at få adgang til indstillingerne.
- Vælg Opdatering og sikkerhed -> Windows-sikkerhed -> Firewall og netværksbeskyttelse -> Tillad applikation gennem firewallen.
- Når du har valgt denne mulighed, skal du blot finde Steam (eller spillet, der forårsager problemet) på listen og lade det passere gennem firewallen ved at markere ind- og udfelterne.
- Klik på OK, din computer genstarter, og disse indstillinger træder i kraft.
Ekspert Tip: Dette reparationsværktøj scanner lagrene og erstatter korrupte eller manglende filer, hvis ingen af disse metoder har virket. Det fungerer godt i de fleste tilfælde, hvor problemet skyldes systemkorruption. Dette værktøj vil også optimere dit system for at maksimere ydeevnen. Den kan downloades af Klik her
Ofte stillede spørgsmål
Hvad er Steam API'er?
Steam Web API'erne er en tjeneste, der tilbydes af Valve, der giver licenstagere mulighed for at få visse data om Steam og spil, der er tilgængelige via Steam ("Steam Data"). Valve leverer Steam Web API'er uden beregning, og du anerkender, at Valve kan ændre eller afbryde Steam Web API'er generelt eller din specifikke adgang.
Hvordan løser jeg det faktum, at Steam API ikke er initialiseret?
Find den problematiske spilindgang på listen, og tjek de private og offentlige netværk. Klik på OK og genstart din computer, kør derefter problemspillet igen gennem Steam og bekræft, at det nu starter uden fejlmeddelelsen "Kunne ikke initialisere Steam API".
Hvordan aktiverer jeg Steam API?
Vælg Opdatering og sikkerhed -> Windows-sikkerhed -> Firewall og netværkssikkerhed -> Tillad applikation via firewall. Med denne mulighed valgt, skal du blot finde Steam (eller det spil, der forårsager problemet) på listen og beslutte at tillade det gennem firewallen ved at markere ind- og udfelterne.


