Opdateret April 2024: Stop med at få fejlmeddelelser, og sænk dit system ned med vores optimeringsværktøj. Hent det nu kl dette link
- Download og installer reparationsværktøjet her.
- Lad det scanne din computer.
- Værktøjet vil derefter reparér din computer.
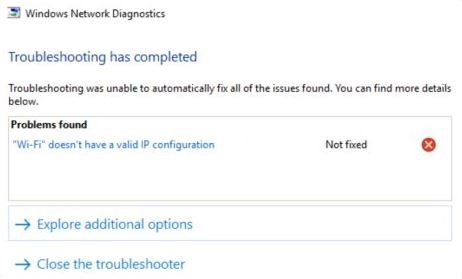
Støder du regelmæssigt på “Wi-Fi har ikke en gyldig IP-konfiguration”Fejlmeddelelse, når der diagnosticeres en inaktiv internetforbindelse i Windows 10? Dette sker, når din computer ikke kan få en fungerende IP-adresse (internetprotokol) via Wi-Fi. En lignende IP-relateret fejl kan også forekomme på et Ethernet-netværk.
Hvis genstart af din computer ikke løste problemet (prøv det, hvis du ikke allerede har gjort det), bør følgende fejlfindingstip hjælpe dig med at løse problemet.
Hvad forårsager meddelelsen "Wifi har ikke en gyldig IP -konfiguration"?

Denne fejl opstår, når routerens IP-adressekonfiguration ikke stemmer overens med den IP, der rapporteres af Wifi-netværksadapteren. Dette kan ske efter en Windows-opdatering, eller hvis der er foretaget netværksændringer, som ikke er blevet kommunikeret til netværksadapteren. Det kan også være forårsaget af driverfejl, fejlfungerende routere eller DNS-problemer.
Hvis du selv vil prøve at fejlfinde fejlen, skal du følge instruktionerne herunder.
Hvordan repareres fejlmeddelelsen "Wi-Fi-netværket har ikke en gyldig IP-konfiguration"?
April 2024 Opdatering:
Du kan nu forhindre pc -problemer ved at bruge dette værktøj, såsom at beskytte dig mod filtab og malware. Derudover er det en fantastisk måde at optimere din computer til maksimal ydelse. Programmet retter let på almindelige fejl, der kan opstå på Windows -systemer - ikke behov for timers fejlfinding, når du har den perfekte løsning lige ved hånden:
- Trin 1: Download PC Reparation & Optimizer Tool (Windows 10, 8, 7, XP, Vista - Microsoft Gold Certified).
- Trin 2: Klik på "Begynd Scan"For at finde Windows-registreringsproblemer, der kan forårsage pc-problemer.
- Trin 3: Klik på "Reparer Alt"For at løse alle problemer.
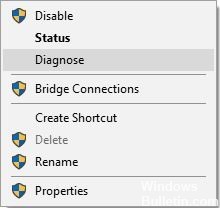
Sørg for, at DHCP er aktiveret
- Åbn netværksforbindelser.
- Find din netværksadapter, højreklik på den og vælg Diagnostic.
- Vent, indtil scanningen er færdig.
Udfør en genstart
- Tryk på Windows + R -tasterne, skriv MSConfig, og tryk på Enter.
- Vælg Selektiv opstart, og fjern markeringen i Indlæs startelementer.
- Klik på fanen Services, vælg Skjul alle Microsoft -tjenester, og klik derefter på knappen Deaktiver alle.
- Klik på fanen Start og klik på Åbn Jobliste, derefter på Anvend og OK.
- Højreklik på hvert element på listen, og vælg Deaktiver.
- Luk Jobliste, og klik på Anvend og OK i vinduet Windows Setup.
- Genstart computeren.
Indstil kanalbredden til Auto
- Tryk på Windows + X -tasten, og vælg Netværksforbindelser i menuen.
- Højreklik på den trådløse forbindelse, og vælg Egenskaber i menuen.
- Klik på knappen Konfigurer, og klik på fanen Avanceret.
- Find 802.11n -kanalbredden for bånd 2.4, og indstil den til Automatisk.
- Klik på OK for at gemme dine ændringer.
Afinstallation af driveren til den trådløse adapter
- Tryk på Windows + X-tasten, og vælg Enhedshåndtering.
- Find din trådløse enhed, højreklik på den og vælg Afinstaller enhed.
- Hvis det er relevant, skal du markere afkrydsningsfeltet Afinstaller driversoftware til denne enhed og klikke på OK.
- Genstart computeren.
Ekspert Tip: Dette reparationsværktøj scanner lagrene og erstatter korrupte eller manglende filer, hvis ingen af disse metoder har virket. Det fungerer godt i de fleste tilfælde, hvor problemet skyldes systemkorruption. Dette værktøj vil også optimere dit system for at maksimere ydeevnen. Den kan downloades af Klik her


