Opdateret April 2024: Stop med at få fejlmeddelelser, og sænk dit system ned med vores optimeringsværktøj. Hent det nu kl dette link
- Download og installer reparationsværktøjet her.
- Lad det scanne din computer.
- Værktøjet vil derefter reparér din computer.
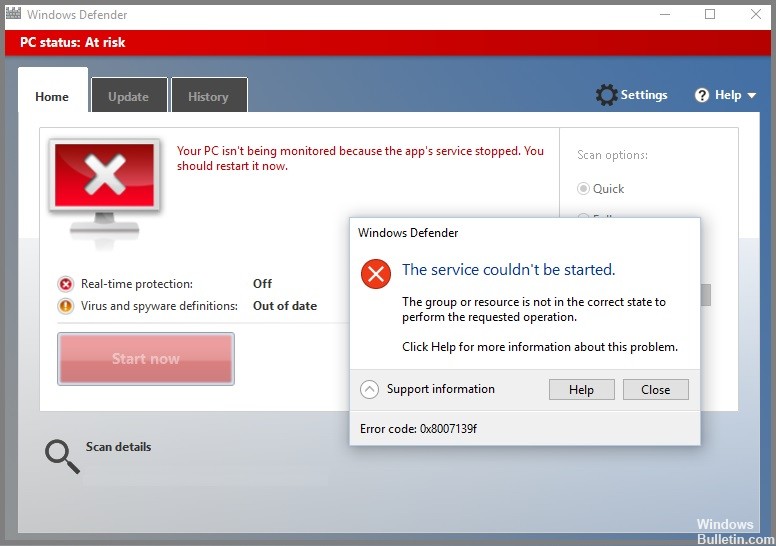
Windows Update-fejl 0x8007139f vises normalt, efter at nogle Windows-opdateringer mislykkes, eller der opstod fejl under download/installation af opdateringer. Dette problem kan også opstå på grund af beskadigelse af systemkomponenter eller software, der forårsagede, at fejlkoden vises på din computerskærm.
Hvis du forsøger at køre en Microsoft Defender-scanning på din Windows 10- eller Windows 11-enhed, men AV-scanningen mislykkes, og du får fejlkode 0x8007139f, har denne artikel til formål at hjælpe dig med løsninger til at løse problemet.
Hvad forårsager Windows Defender-fejl 0x8007139F?
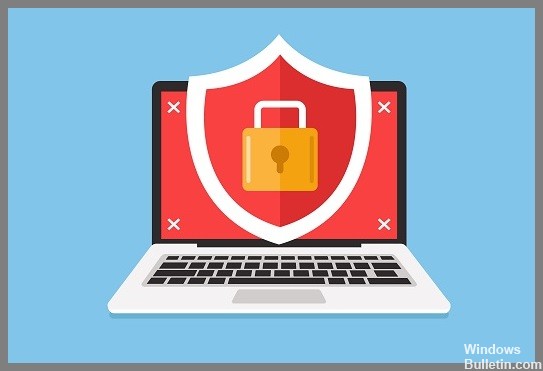
Du får muligvis en Windows Update-fejlkode 0x8007139f, når du forsøger at installere opdateringer på din enhed. I denne artikel finder du de bedst egnede løsninger til at løse dette problem med succes. Denne fejl kan opstå på grund af en eller flere af følgende kendte årsager:
- Beskadigede systemfiler Fil.
- Windows Update fungerer ikke korrekt.
- Interferens med tredjeparts sikkerhedssoftware.
Hvis du støder på Windows Update-fejl 0x8007139f, kan du prøve løsningerne i rækkefølgen nedenfor for at løse problemet.
Sådan rettes Windows Defender-fejl 0x8007139F?
April 2024 Opdatering:
Du kan nu forhindre pc -problemer ved at bruge dette værktøj, såsom at beskytte dig mod filtab og malware. Derudover er det en fantastisk måde at optimere din computer til maksimal ydelse. Programmet retter let på almindelige fejl, der kan opstå på Windows -systemer - ikke behov for timers fejlfinding, når du har den perfekte løsning lige ved hånden:
- Trin 1: Download PC Reparation & Optimizer Tool (Windows 10, 8, 7, XP, Vista - Microsoft Gold Certified).
- Trin 2: Klik på "Begynd Scan"For at finde Windows-registreringsproblemer, der kan forårsage pc-problemer.
- Trin 3: Klik på "Reparer Alt"For at løse alle problemer.

Installer de seneste opdateringer
- Klik på Win-logoet for at åbne Start, og vælg tandhjulsikonet (Indstillinger) på listen.
- Klik derefter på Opdatering og sikkerhed og derefter Windows Update i venstre kolonne.
- Flyt til det højre område, og klik på Download (hvis der vises nogen afventende opdateringer), og vent på, at processen er fuldført.
- Når processen er færdig, genstart systemet. Denne procedure opdaterer også Windows Defender-applikationen.
Deaktiver realtidssikkerhed
- Gå til meddelelsesområdet på proceslinjen, og vælg Windows Security.
- Når siden åbnes, skal du klikke på kategorien Virus- og trusselsbeskyttelse.
- Vælg derefter indstillingen Administrer indstillinger under Virus- og trusselsbeskyttelsesindstillinger.
- I det næste vindue skal du slukke for kontakten for realtidsbeskyttelse og klikke på Anvend og derefter OK.
- Efter at have gennemført denne metode, genstart systemet.
Start Windows Update Fejlfinding

- Tryk Win og I sammen for at starte programmet Indstillinger.
- Når appen Indstillinger vises, skal du klikke på Opdater og sikkerhed og derefter på Fejlfinding i venstre rude.
- Skift tilbage til højre rude, og klik på Windows Update, og klik derefter på Udfør fejlfinding.
- Denne guide begynder at opdage og rette problemer i dit system. Når det er færdigt, genstart dit system.
Kør kommandoen System File Checker

- Klik i søgefeltet og skriv Kommandoprompt. Højreklik på det bedste resultat og vælg Kør som administrator.
- Når UAC-prompten vises, skal du klikke på Ja for at tillade adgang.
- Ved den udvidede kommandoprompt skal du skrive følgende kode og trykke på Enter til sidst.
- sfc / scannow
- Denne proces tager tid, så vent i overensstemmelse hermed. Genstart systemet umiddelbart efter, at scanningsprocessen er fuldført.
Deaktivering af et tredjeparts antivirusprogram
- Tryk på Win og I-logoet for at starte appen Indstillinger.
- På den nye side skal du klikke på kategorien Apps i venstre kolonne og derefter på Apps og funktioner.
- Gå nu til det rigtige område, rul ned og find det antivirusprogram, du har installeret.
- Når du har fundet det, skal du klikke på det og klikke på Afinstaller.
- En ny dialogboks vises, klik på Afinstaller for at bekræfte ændringerne.
Ekspert Tip: Dette reparationsværktøj scanner lagrene og erstatter korrupte eller manglende filer, hvis ingen af disse metoder har virket. Det fungerer godt i de fleste tilfælde, hvor problemet skyldes systemkorruption. Dette værktøj vil også optimere dit system for at maksimere ydeevnen. Den kan downloades af Klik her
Ofte stillede spørgsmål
Hvad betyder Windows Defender-fejl 0x8007139F?
Et sådant problem betyder, at der er nogle beskadigede systemkomponenter eller software, der forårsager, at fejlkoden vises på din computerskærm.
Hvad er årsagerne til Windows Defender-fejl 0x8007139F?
- Beskadigede systemfiler Fil.
- Windows Update fungerer ikke korrekt.
- Interferens med tredjeparts sikkerhedssoftware.
Sådan repareres Windows Defender fejlkode 0x8007139F?
- Installer de seneste opdateringer.
- Deaktiver sikkerhedsbeskyttelse i realtid.
- Kør Windows Update fejlfinding.
- Kør kommandoen Tjek systemfiler.
- Deaktiver tredjeparts antivirusprogrammer.


