Opdateret April 2024: Stop med at få fejlmeddelelser, og sænk dit system ned med vores optimeringsværktøj. Hent det nu kl dette link
- Download og installer reparationsværktøjet her.
- Lad det scanne din computer.
- Værktøjet vil derefter reparér din computer.
Kørselsproblemer kan opstå når som helst. Den gode nyhed er dog, at de normalt er nemme at rette. Dette gælder også fejlen "Windows registrerer ikke netværkshardware", som opstår, når din netværkskortdriver ikke er installeret korrekt. I denne artikel vil jeg vise dig, hvordan du løser fejlmeddelelsen "Windows fandt ikke netværkshardware" én gang for alle. Men før vi ser løsningen, skal vi først forstå, hvorfor denne fejl opstår.
Hvorfor registrerer Windows ikke nogen netværkshardware
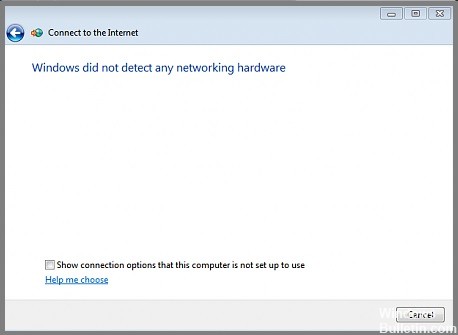
Windows finder muligvis ikke netværkshardware på grund af en konfigurationsfejl eller en forældet enhedsdriver. Derudover kan dette problem også opstå efter installation af den seneste Windows-opdatering og drivere til din enhed.
Enhedsdrivere er ansvarlige for den korrekte interaktion mellem operativsystemet og din computers hardwarekomponenter. Windows er designet til automatisk at installere standarddriverne for alle dine enheder, hvilket kan få dette problem til at opstå uventet uden din handling.
Sådan repareres Windows, der ikke registrerer netværkshardware
Installer netværksadapterdriveren manuelt

Det kan være lidt besværligt at installere en netværksadapterdriver manuelt på Windows 10, men det kan stadig lade sig gøre. Her er en hurtig gennemgang af de trin, du skal tage:
- Download driveren til din netværksadapter fra producentens websted.
- Pak filen ud, og udpak filerne til en mappe på din harddisk.
- Åbn Enhedshåndtering, og find din netværksadapter under afsnittet "Netværksadaptere".
- Højreklik på din netværksadapter og vælg "Opdater driversoftware".
- Vælg "Gennemse min computer for driversoftware."
- Vælg "Lad mig vælge fra en liste over enhedsdrivere på min computer."
- Vælg knappen "Har disk", og gå til den mappe, hvor du udpakkede filerne i trin 2.
- Vælg den relevante driverfil, og klik på "Åbn".
- Klik på "OK" og klik derefter på "Næste".
- Driveren skulle nu være installeret, og du skulle kunne oprette forbindelse til dit netværk.
April 2024 Opdatering:
Du kan nu forhindre pc -problemer ved at bruge dette værktøj, såsom at beskytte dig mod filtab og malware. Derudover er det en fantastisk måde at optimere din computer til maksimal ydelse. Programmet retter let på almindelige fejl, der kan opstå på Windows -systemer - ikke behov for timers fejlfinding, når du har den perfekte løsning lige ved hånden:
- Trin 1: Download PC Reparation & Optimizer Tool (Windows 10, 8, 7, XP, Vista - Microsoft Gold Certified).
- Trin 2: Klik på "Begynd Scan"For at finde Windows-registreringsproblemer, der kan forårsage pc-problemer.
- Trin 3: Klik på "Reparer Alt"For at løse alle problemer.
Gendan computeren til en tidligere dato
Har du problemer med din computer og ønsker at gendanne den til en tidligere dato? Sådan gør du det på Windows 10:
- Først skal du åbne kontrolpanelet. Du kan gøre dette ved at søge efter det i Start-menuen.
- Klik derefter på indstillingen for System og sikkerhed.
- Under overskriften Sikkerhedskopiering og gendannelse skal du klikke på linket, der siger "Gendan systemfiler og indstillinger."
- På den næste side skal du klikke på knappen, der siger "Avanceret gendannelse".
- Du vil derefter få mulighed for at vælge et gendannelsespunkt. Vælg den dato, du vil gendanne din computer til, og klik derefter på "Næste".
- Følg vejledningen for at fuldføre gendannelsesprocessen. Genstart dit system, når du bliver bedt om det.
Ved at følge disse enkle trin kan du gendanne din computer til en tidligere dato.
Opdater dit Windows-system

Opdatering af din Windows 10-computer er en simpel proces, der normalt kan gennemføres på få minutter. Her er en trin-for-trin guide til opdatering af din Windows 10-computer:
- Klik på knappen Start, og vælg derefter Indstillinger.
- I vinduet Indstillinger skal du klikke på Opdatering og sikkerhed.
- I vinduet Opdatering og sikkerhed skal du klikke på Søg efter opdateringer.
- Hvis nogen opdateringer er tilgængelige, vil de blive downloadet og installeret automatisk.
- Når opdateringerne er blevet installeret, bliver du bedt om at genstarte din computer. Du skal blot følge instruktionerne på skærmen for at fuldføre genstartsprocessen.
Ved at følge disse enkle trin kan du sikre, at din Windows 10-computer altid er opdateret med de seneste sikkerhedsrettelser og softwareforbedringer.
Kør fejlfinding af internetforbindelser
Windows 10 tilbyder en indbygget fejlfinding til netværksproblemer, der kan hjælpe dig med at identificere og løse nogle almindelige problemer. Sådan kører du det:
- Åbn først appen Indstillinger ved at klikke på knappen Start og derefter vælge tandhjulsikonet Indstillinger.
- I appen Indstillinger skal du klikke på kategorien "Opdatering og sikkerhed".
- På næste side skal du vælge indstillingen "Fejlfinding" i venstre side af vinduet.
- Find fejlfindingen "Internetforbindelser" i højre side af vinduet og klik på den.
- Til sidst skal du klikke på knappen "Kør fejlfinding" og følge de instruktioner, der vises på din skærm.
Ved at gøre det burde du være i stand til at løse nogle almindelige internetforbindelsesproblemer i Windows 10.
Kør netværksadapter fejlfinding
Windows 10 tilbyder en indbygget netværksadapter fejlfinding, der kan hjælpe dig med at identificere og løse almindelige problemer. Her er en trin-for-trin guide til, hvordan du kører fejlfindingen:
- Klik på Start-menuen og skriv "fejlfinding".
- Vælg "Fejlfinding" fra listen over resultater.
- Vælg "Netværksadaptere" under "Kom i gang".
- Fejlfinderen vil nu begynde at scanne for problemer. Når den er færdig, viser den en liste over eventuelle problemer, den har fundet, og om de er blevet løst eller ej.
- Hvis fejlfinderen ikke var i stand til at løse et problem, kan du prøve at nulstille dine netværksadaptere manuelt.
Ekspert Tip: Dette reparationsværktøj scanner lagrene og erstatter korrupte eller manglende filer, hvis ingen af disse metoder har virket. Det fungerer godt i de fleste tilfælde, hvor problemet skyldes systemkorruption. Dette værktøj vil også optimere dit system for at maksimere ydeevnen. Den kan downloades af Klik her
Ofte stillede spørgsmål
Hvordan gendanner jeg min netværkshardware?
- Gå til Indstillinger i menuen Start.
- Klik på Netværk og Internet.
- Som standard skal du være på fanen Status.
- Klik på knappen Nulstil nu.
- Klik på Ja for at bekræfte og genstarte din computer.
- Computeren vil nu genstarte, og netværksadapterne og konfigurationen nulstilles.
Hvorfor virker min netværksadapter ikke?
Hvis din netværksadapter ikke virker, kan det være på grund af et problem med driveren. Du kan prøve at opdatere driveren for at se, om det løser problemet. Hvis det ikke virker, kan du prøve at nulstille netværksadapteren.
Hvordan installerer jeg en netværksadapter i Windows 10?
- Klik på knappen Start, og skriv derefter "enhedshåndtering" i søgefeltet.
- Klik på Enhedshåndtering fra listen over resultater.
- Find kategorien netværksadaptere i vinduet Enhedshåndtering og udvid den.
- Højreklik på den netværksadapter, du vil installere, og vælg "Opdater driver".
- Klik på "Søg automatisk efter opdateret driversoftware", og følg instruktionerne på din skærm.


