Opdateret April 2024: Stop med at få fejlmeddelelser, og sænk dit system ned med vores optimeringsværktøj. Hent det nu kl dette link
- Download og installer reparationsværktøjet her.
- Lad det scanne din computer.
- Værktøjet vil derefter reparér din computer.
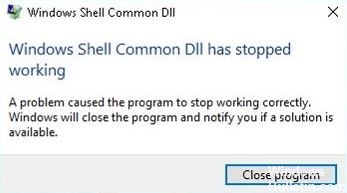
Windows-programmer kører baseret på DLL-filer. Hvis DLL-filen ikke virker, virker dit program muligvis ikke, og du vil få fejlmeddelelsen "Windows Shell Common Dll stoppede med at fungere". I denne hurtige guide finder du løsningen på denne fejl. Tag dig tid til at følge disse enkle trin og prøv at løse denne fejl på din computer.
Hvad forårsager fejlmeddelelsen 'Windows Shell Common DLL er holdt op med at virke'?

Der kan være flere årsager til dette problem på din pc, men normalt er det relateret til lyd- og touchpad-driverne. I nogle tilfælde opstår denne fejl kun midlertidigt, og en simpel genstart kan løse problemet, men hvis det har generet dig i lang tid, kan du finde nogle meget effektive løsninger nedenfor.
Hvordan løser jeg fejlen "Windows Shell Common DLL er holdt op med at fungere"?
April 2024 Opdatering:
Du kan nu forhindre pc -problemer ved at bruge dette værktøj, såsom at beskytte dig mod filtab og malware. Derudover er det en fantastisk måde at optimere din computer til maksimal ydelse. Programmet retter let på almindelige fejl, der kan opstå på Windows -systemer - ikke behov for timers fejlfinding, når du har den perfekte løsning lige ved hånden:
- Trin 1: Download PC Reparation & Optimizer Tool (Windows 10, 8, 7, XP, Vista - Microsoft Gold Certified).
- Trin 2: Klik på "Begynd Scan"For at finde Windows-registreringsproblemer, der kan forårsage pc-problemer.
- Trin 3: Klik på "Reparer Alt"For at løse alle problemer.

Geninstaller lyddriverne
- Tryk på Windows + X-tasterne for at åbne Win + X-menuen, og vælg Enhedshåndtering fra listen.
- Når Enhedshåndtering åbner, skal du finde din lyddriver og højreklikke på den.
- Vælg Afinstaller enhed i menuen.
- En bekræftelsesdialogboks vises. Hvis det er tilgængeligt, skal du aktivere indstillingen Afinstaller driversoftware for denne enhed.
- Klik på Afinstaller for at fjerne driveren.
- Når du har afinstalleret driveren, skal du klikke på ikonet Bekræft hardwareændringer.
Sørg for, at Windows Time-tjenesten kører
- Tryk på Windows + R-tasterne, og skriv services.MSC. Tryk nu på Enter eller klik på OK.
- Vinduet Tjenester vises nu. Find Windows Time-tjenesten, højreklik på den, og vælg Kør i menuen.
Deaktiver hardware-grafikgaspedalen i Microsoft Office
- Åbn Outlook eller et andet Office-program.
- Vælg Filer -> Indstillinger -> Avanceret.
- Find nu indstillingen Hardware Graphics Accelerator og deaktiver den.
Fjern unødvendige lydenheder fra Enhedshåndtering
- Åbn Enhedshåndtering.
- Gå nu til Vis -> Vis skjulte enheder.
- Find alle ukendte lydenheder og fjern dem.
Start SFC -scanningen
- Tryk på Windows + X-tasten, og vælg Kommandoprompt (Admin) fra listen.
- Hvis kommandolinjen ikke er tilgængelig, kan du vælge PowerShell (Admin).
- Når kommandolinjen starter, skriv: sfc /scannow.
- Tryk på Enter-tasten for at køre den.
- Scanningen begynder nu. Husk at sfc scanning kan tage omkring 10-15 minutter, så afbryd det ikke.
Ekspert Tip: Dette reparationsværktøj scanner lagrene og erstatter korrupte eller manglende filer, hvis ingen af disse metoder har virket. Det fungerer godt i de fleste tilfælde, hvor problemet skyldes systemkorruption. Dette værktøj vil også optimere dit system for at maksimere ydeevnen. Den kan downloades af Klik her
Ofte stillede spørgsmål
Hvad er en normal Windows shell DLL?
DLL-filer indeholder vigtige oplysninger om Windows og din pc's hardwarekonfiguration. Hvis du åbner disse filer, kan erfarne brugere muligvis løse Windows-problemer. Det bør uerfarne brugere dog ikke, da de nemt kan lave en fejl og beskadige deres operativsystem.
Hvordan løses problemet "Windows Shell Common DLL fungerer ikke længere"?
- Sørg for, at Windows Time-tjenesten kører.
- Brug tredjepartssoftware.
- Brug et andet program til at ændre mikrofonindstillingerne.
- Geninstaller lyddriverne.
- Skift sikkerhedstilladelserne for knappen Brugervalg.
- Opdater touchpad-driveren.
Hvad forårsager fejlen "Windows Shell Common DLL stops working"?
Der kan være flere årsager til dette problem på din pc, men det er normalt relateret til lyd- og touchpad-driverne. I nogle tilfælde kan denne fejl være midlertidig, og en simpel genstart kan løse problemet.


