Opdateret April 2024: Stop med at få fejlmeddelelser, og sænk dit system ned med vores optimeringsværktøj. Hent det nu kl dette link
- Download og installer reparationsværktøjet her.
- Lad det scanne din computer.
- Værktøjet vil derefter reparér din computer.
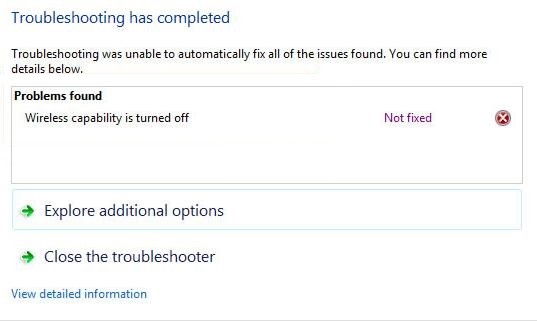
Mange Windows-brugere klager på fora over, at deres trådløse netværk pludselig holder op med at fungere. Efter fejlfinding på netværket findes fejlen "Trådløs funktion er slået fra". Hvis du også støder på denne fejl, skal du ikke bekymre dig. Du kan løse problemet ved at følge disse instruktioner.
Hvad forårsager problemet "Trådløs kapacitet er slået fra" på Windows-pc?
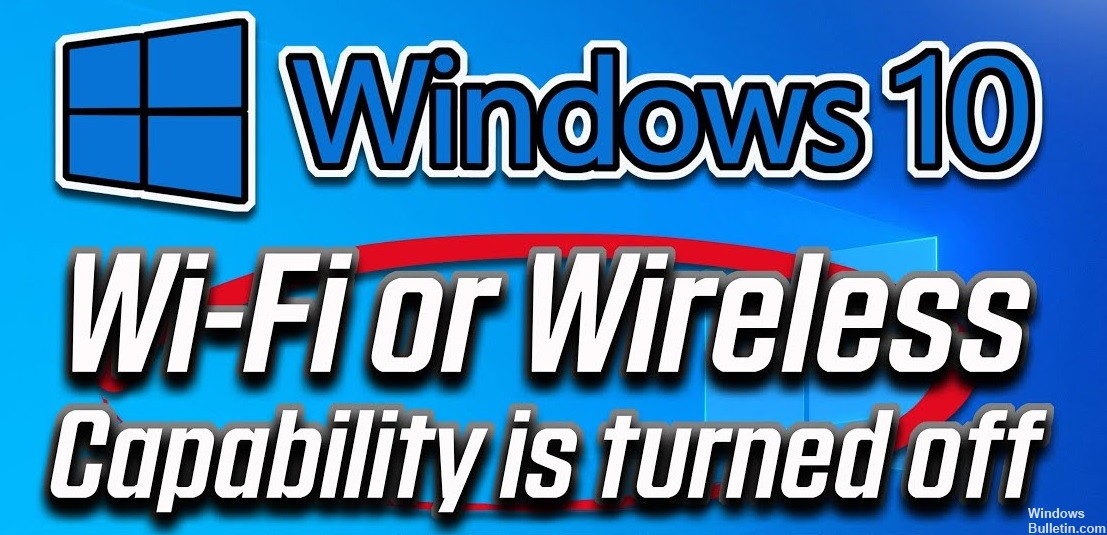
Flere årsager kan forårsage denne fejlmeddelelse. Den mest almindelige årsag har at gøre med strømstyringsindstillinger og muligheden for at slukke for AC-adapteren for at spare på batteriet. Det er også almindeligt, at brugere utilsigtet deaktiverer den trådløse funktion med en tastekombination på de fleste bærbare computere.
Hvordan løses problemet "Trådløs kapacitet er deaktiveret" på Windows-pc'er?
April 2024 Opdatering:
Du kan nu forhindre pc -problemer ved at bruge dette værktøj, såsom at beskytte dig mod filtab og malware. Derudover er det en fantastisk måde at optimere din computer til maksimal ydelse. Programmet retter let på almindelige fejl, der kan opstå på Windows -systemer - ikke behov for timers fejlfinding, når du har den perfekte løsning lige ved hånden:
- Trin 1: Download PC Reparation & Optimizer Tool (Windows 10, 8, 7, XP, Vista - Microsoft Gold Certified).
- Trin 2: Klik på "Begynd Scan"For at finde Windows-registreringsproblemer, der kan forårsage pc-problemer.
- Trin 3: Klik på "Reparer Alt"For at løse alle problemer.

Kontroller strømstyringsindstillingerne for den trådløse netværksadapter
- Tryk på Win + R for at åbne Kør.
- Skriv devmgmt.MSC i feltet, og klik på OK for at åbne Enhedshåndtering.
- Udvid Netværksadaptere, og vælg Egenskaber ved at højreklikke på den trådløse netværksadapter.
- Klik på fanen Strømstyring, og fjern markeringen i Tillad, at din computer slukker for denne enhed for at spare strøm.
- Klik på OK for at gemme dine ændringer.
- Genstart din computer for at kontrollere, at problemet med den trådløse afbrydelse er løst.
Opdatering af driveren til den trådløse netværksadapter
- Tryk på Win + X for at vælge Enhedshåndtering.
- Udvid Netværksadaptere, og højreklik på den trådløse netværksadapter for at vælge Opdater driver.
- Klik på Automatisk søgning efter opdaterede drivere, og følg derefter instruktionerne på skærmen for at fuldføre driveropdateringen til den trådløse netværksadapter.
- Genstart din computer for at kontrollere, at problemet med den trådløse afbrydelse er løst.
Slå den trådløse indstilling til
- Skriv Netværk i søgefeltet, og klik derefter på Netværks- og delingscenter.
- Klik på Skift adapterindstillinger i venstre rude.
- Højreklik på den trådløse netværksadapter, og vælg Aktiver.
Ekspert Tip: Dette reparationsværktøj scanner lagrene og erstatter korrupte eller manglende filer, hvis ingen af disse metoder har virket. Det fungerer godt i de fleste tilfælde, hvor problemet skyldes systemkorruption. Dette værktøj vil også optimere dit system for at maksimere ydeevnen. Den kan downloades af Klik her
Ofte stillede spørgsmål
Hvordan løser jeg det faktum, at den trådløse mulighed er deaktiveret?
- Sørg for, at den trådløse indstilling er aktiveret.
- Kontroller strømstyringsindstillingerne for den trådløse netværksadapter.
- Opdater driveren til den trådløse netværksadapter.
Hvorfor får jeg fejlmeddelelsen "Trådløs funktionalitet deaktiveret"?
Dette problem kan være forårsaget af en forældet eller forkert driver til din computers trådløse netværksadapter.
Hvordan tænder jeg den trådløse netværksadapter?
- Skriv "netværk" i søgefeltet, og klik derefter på "Netværks- og delingscenter".
- Klik på Skift adapterindstillinger i venstre rude.
- Højreklik på den trådløse netværksadapter, og vælg Aktiver.


