Opdateret April 2024: Stop med at få fejlmeddelelser, og sænk dit system ned med vores optimeringsværktøj. Hent det nu kl dette link
- Download og installer reparationsværktøjet her.
- Lad det scanne din computer.
- Værktøjet vil derefter reparér din computer.
Det virker ikke intuitivt at deaktiver underretninger i Windows, men hvis du har brugt Windows 10 i et stykke tid, vil du sandsynligvis gøre det. Af en eller anden grund har Windows 10 flere problemer med forskellige USB-enheder end andre versioner. Jeg har problemer med USB-enheder i mine installationer hele tiden, så jeg deaktiverer meddelelser. Hvis du gerne vil vide, hvordan du aktiverer eller deaktiverer USB-underretninger i Windows 10, er dette dokument noget for dig.
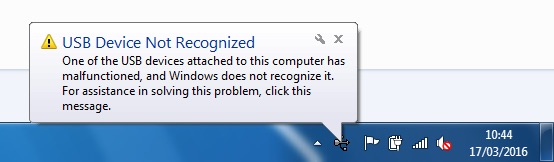
Mens meddelelse er nyttig, når du tilslutter USB-drev, kameraer, printere og scannere, kan det også være irriterende. For eksempel har du en dual-boot-konfiguration, hvor alle enheder er konfigureret til at arbejde i det andet operativsystem. At få USB-fejlmeddelelser i Windows 10 kan være virkelig irriterende. Så du kan endelig slå dem fra. Sådan gør du.
Sådan aktiveres eller deaktiveres USB-fejlmeddelelse i Windows 10
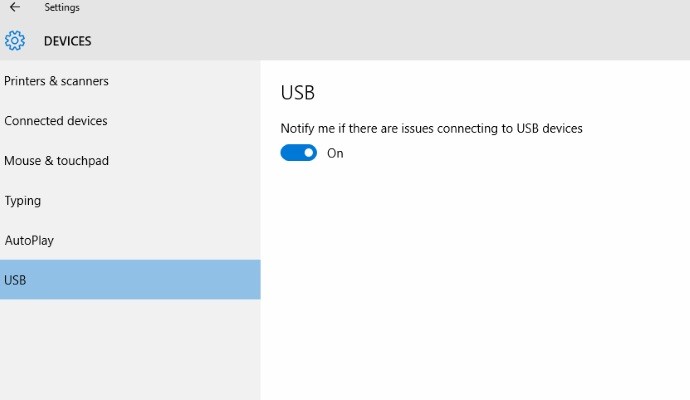
- Åbn applikationsindstillingerne.
- Gå til Enheder> USB.
- Fjern markeringen i afkrydsningsfeltet "Advar mig, hvis der er problemer med at forbinde USB-enheder" i højre rude. Dette er aktiveret som standard.
- Du kan altid tænde den senere, så Windows 10 viser besked, hvis der er problemer med tilsluttede USB-enheder.
For at aktivere eller deaktivere USB-fejlmeddelelse med en REG-fil
1. Udfør trin 2 (til) eller trin 3 (fra) nedenfor for, hvad du vil gøre.
2. For at aktivere USB-fejlmeddelelse
HKEY_CURRENT_USER \ SOFTWARE \ Microsoft \ Shell \ USB NotifyOnUsbErrors DWORD 0 = fra 1 = til
3. For at deaktivere USB-fejlmeddelelse
4. Gem Gem-filen på dit skrivebord.
April 2024 Opdatering:
Du kan nu forhindre pc -problemer ved at bruge dette værktøj, såsom at beskytte dig mod filtab og malware. Derudover er det en fantastisk måde at optimere din computer til maksimal ydelse. Programmet retter let på almindelige fejl, der kan opstå på Windows -systemer - ikke behov for timers fejlfinding, når du har den perfekte løsning lige ved hånden:
- Trin 1: Download PC Reparation & Optimizer Tool (Windows 10, 8, 7, XP, Vista - Microsoft Gold Certified).
- Trin 2: Klik på "Begynd Scan"For at finde Windows-registreringsproblemer, der kan forårsage pc-problemer.
- Trin 3: Klik på "Reparer Alt"For at løse alle problemer.
5. Dobbeltklik / tryk på den downloadede .reg-fil for at flette den.
6. Når du bliver bedt om det, skal du klikke / trykke på Kør, Ja (UAC), Ja og OK for at godkende fusionen.
7. Hvis du ønsker det, kan du slette den downloadede .reg-fil, hvis du ønsker det.

Konklusion
Meddelelsesindstillingerne for USB-forbindelse i Windows 10 er en fantastisk måde for brugere at blive underrettet om. Jeg tjekkede det selv og satte den bærbare computers USB-opladerkabel i opladeren. Så snart jeg slukker for min telefon, vises en meddelelse med meddelelsen USB-enhed ikke genkendt. Så jeg foreslår, at du tænder det, hvis det ved et uheld er slukket for at være opmærksom på fejl på dit eksterne drev.
https://support.hp.com/ph-en/document/c03327635
Ekspert Tip: Dette reparationsværktøj scanner lagrene og erstatter korrupte eller manglende filer, hvis ingen af disse metoder har virket. Det fungerer godt i de fleste tilfælde, hvor problemet skyldes systemkorruption. Dette værktøj vil også optimere dit system for at maksimere ydeevnen. Den kan downloades af Klik her

CCNA, Web Developer, PC Fejlfinding
Jeg er computerentusiast og en praktiserende it-professionel. Jeg har mange års erfaring bag mig i computerprogrammering, hardwarefejlfinding og reparation. Jeg er specialiseret i webudvikling og database design. Jeg har også en CCNA-certificering til netværksdesign og fejlfinding.

