Opdateret April 2024: Stop med at få fejlmeddelelser, og sænk dit system ned med vores optimeringsværktøj. Hent det nu kl dette link
- Download og installer reparationsværktøjet her.
- Lad det scanne din computer.
- Værktøjet vil derefter reparér din computer.
Windows 10 samler flere standardapplikationer, inklusive e-mail-applikationen, som er den bedste løsning til styring af dine e-mail-konti. Som de fleste Microsoft-produkter tilbydes e-mail-applikationen nu som en service, hvilket betyder, at det stadig betragtes som et igangværende arbejde, hvilket også betyder, at du kan opleve flere problemer i hele applikationens levetid.
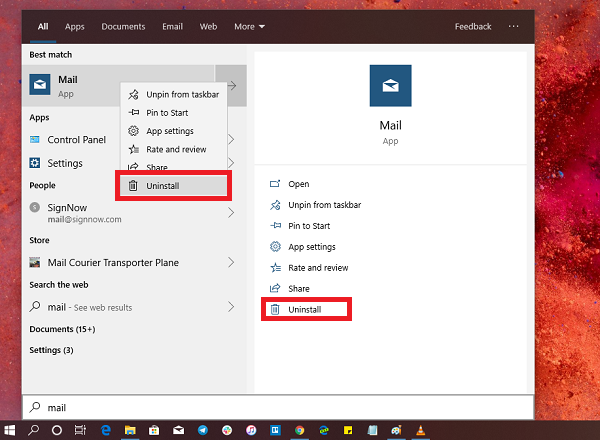
Mange brugere klager ofte over, at e-mails ikke er synkroniseret, at e-mail-applikationen ikke åbnes, at der er problemer med at tilføje nye e-mail-konti, og at nogle indstillinger ikke fungerer, blandt andet. Selvom årsagen til problemet ofte er relateret til kontoindstillingerne, er det næsten altid et problem, der kan løses ved at nulstille e-mail-applikationen i Windows 10.
Denne vejledning forklarer, hvordan man bruger indstillingsprogrammet til nulstil Mail-appen i Windows 10. Derudover viser denne guide dig trinnene til at nulstille applikationen med PowerShell ved at afinstallere programmet fra din computer og geninstallere det fra Microsoft Store.
Kontroller, før du fjerner standard Mail-appen:
Hvis du beslutter at slette denne applikation, skal du være opmærksom på, at den også kan slette dine eksisterende e-mails og konti. Så du bliver muligvis nødt til at konfigurere alle dine konti igen og lade dem synkronisere alt, hvad du vil. Det rigtige navn er Mail og Kalender. På denne måde kan du miste alle de synkroniserede data i kalenderen. Men bekymre dig ikke om det. Du kan synkronisere dem igen. Men jeg anbefaler kraftigt, at du opretter et systemgendannelsespunkt, før du starter sletningsprocessen til Windows 10 Mail App.
April 2024 Opdatering:
Du kan nu forhindre pc -problemer ved at bruge dette værktøj, såsom at beskytte dig mod filtab og malware. Derudover er det en fantastisk måde at optimere din computer til maksimal ydelse. Programmet retter let på almindelige fejl, der kan opstå på Windows -systemer - ikke behov for timers fejlfinding, når du har den perfekte løsning lige ved hånden:
- Trin 1: Download PC Reparation & Optimizer Tool (Windows 10, 8, 7, XP, Vista - Microsoft Gold Certified).
- Trin 2: Klik på "Begynd Scan"For at finde Windows-registreringsproblemer, der kan forårsage pc-problemer.
- Trin 3: Klik på "Reparer Alt"For at løse alle problemer.
Hent Mail App-pakkenavn
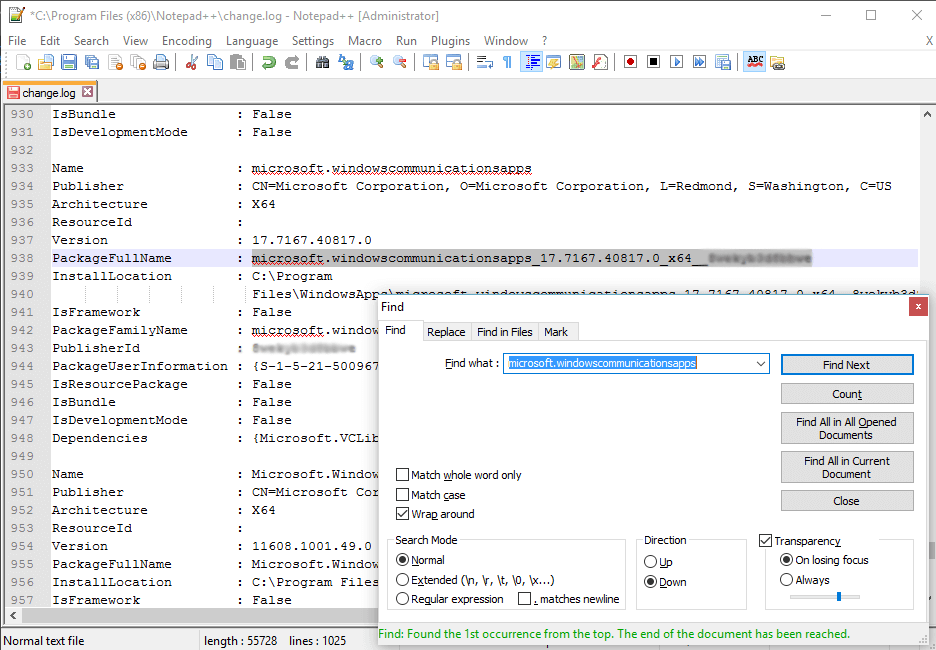
For at slette en applikation skal vi have pakkenavnet på den applikation. Du kan finde ud af det meget let. Følg blot instruktionerne herunder.
- Åbn Windows Powershell som administrator. Du kan gøre dette ved at åbne Start-menuen og skrive “powerhell”. Windows Powershell vises derefter. Højreklik blot på det, og vælg "Kør som administrator".
- Skriv nu Get-AppxPackage -AllUsers og tryk på Enter.
- Du vil derefter se alle pakkenavne på applikationen med detaljer. Denne liste kan være længere end du tror. Dette kan gøre det vanskeligt for dig at få det, du leder efter. Men vær smart her. Kopier bare hele PowerShell-output og indsæt den i Notepad ++.
- I Notepad skal du trykke på CTRL + F på tastaturet og skrive microsoft.windowscommunicationsapps. Han finder denne ansøgning. Kopier nu det fulde navn på pakken. For bedre at forstå dette, skal du tage et kig på skærmbilledet.
Brug af Windows PowerShell

Med undtagelse af Microsoft Edge kan Windows PowerShell afinstallere nogen af disse applikationer. Ja, det er let for dig at gøre det. Gå til menuen, gå derefter til PowerShell for at køre programmet, og højreklik for at vælge indstillingen.
- For at afinstallere forudkonfigurerede applikationer i Windows 10, der ikke kan slettes på samme måde som e-mail-applikationen, skal du gøre følgende:
- Gå til Startup, skriv Powershell. Højreklik for at starte som administrator.
- Når du er i Powershell, skal du udføre følgende kommando:
- Get-AppxPackage Microsoft.windowscommunicationsapps | Slet-AppxPackage
- Dette vil slette applikationen. Genstart derefter applikationen.
Afinstaller e-mail- og kalenderprogrammet via Indstillinger

Den første metode fungerer godt, men du kan også afinstallere den fra indstillingerne.
- Klik på Start-menu> Indstillinger> System> Programmer og funktioner.
- Vent, indtil listen med applikationer er komplet.
- Klik på programmet Mail & Calendar.
- Menuen Flyt og afinstaller vises.
- Klik på knappen Afinstaller for at fjerne e-mailen og kalenderen fra Windows.
KONKLUSION
Så dette er en nem måde at rengøre dit system og aflaste din applikationsbakke, startende med e-mail-applikationen. Nu kan du enten holde det spredt eller erstatte de slettede elementer med dem, du foretrækker.
https://www.quora.com/How-do-you-uninstall-the-Windows-10-mail-app
Ekspert Tip: Dette reparationsværktøj scanner lagrene og erstatter korrupte eller manglende filer, hvis ingen af disse metoder har virket. Det fungerer godt i de fleste tilfælde, hvor problemet skyldes systemkorruption. Dette værktøj vil også optimere dit system for at maksimere ydeevnen. Den kan downloades af Klik her

CCNA, Web Developer, PC Fejlfinding
Jeg er computerentusiast og en praktiserende it-professionel. Jeg har mange års erfaring bag mig i computerprogrammering, hardwarefejlfinding og reparation. Jeg er specialiseret i webudvikling og database design. Jeg har også en CCNA-certificering til netværksdesign og fejlfinding.

