Opdateret April 2024: Stop med at få fejlmeddelelser, og sænk dit system ned med vores optimeringsværktøj. Hent det nu kl dette link
- Download og installer reparationsværktøjet her.
- Lad det scanne din computer.
- Værktøjet vil derefter reparér din computer.
Google Chrome er den mest populære browser. I dag søger vi efter hundredvis af hjemmesider hver dag og efterlader en oversigt over browserhistorikken. Google bruger browserhistorik til at optimere og forbedre vores webbrowseroplevelse. Nogle gange kan Chrome-brugere imidlertid ikke slette deres internetbrowserhistorik, data, cache og cookies. I denne artikel vil vi lede dig gennem bestemte indstillinger, der kan hjælpe dig ryd din browsers historie i Chrome. Vi vil starte denne vejledning ved at nævne fælles metoder. I slutningen af artiklen vil vi tale om langt mere avancerede metoder, der helt sikkert vil hjælpe dig med at slette Chrome-historien.
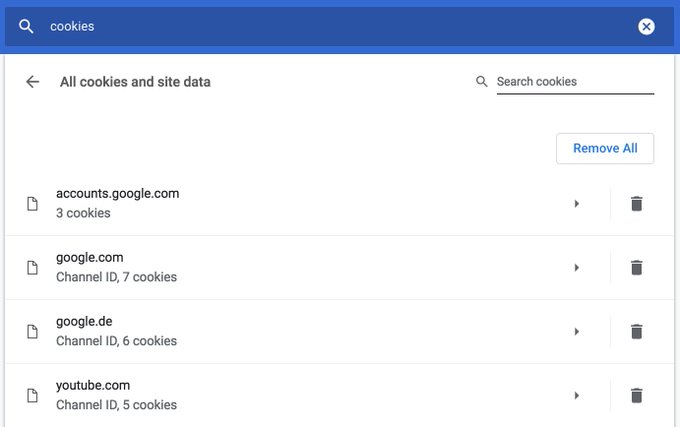
Chrome sletter ikke cookies og andre websteddata fra sine egne tjenester ved "Slet browserdata" -prompten. Med andre ord, data, der er gemt af Google-tjenester såsom Gmail, Google Startside, YouTube påvirkes ikke af sletningen af Google Chrome-navigationsdata.
Hvis du prøver at slette cookies fra Google-tjenester, genskaber din browser dem automatisk og gør det umuligt at slette data, der er gemt på Google-servere. Heldigvis kan du løse dette ved at afmelde dig Google-tjenester og slette din browserhistorik. Men vi ved ikke, om det virkelig gør noget konkret i betragtning af Googles desperate karakter.

Google Chrome kan ikke slette browserhistorikken.
Nogle brugere har rapporteret, at balanceringsprocessen går ind i et uendeligt løkke. Google-udviklerne indrømmede, at der er et problem og diskuteret det.
Nem Fix
Det er en simpel løsning. Åbn Chrome, klik på linket Tilpasning øverst til højre, gå ned i rullemenuen og vælg Hjælp på Chrome-ben. Dette giver dig mulighed for at fuldføre opdateringen, og problemet løses.
April 2024 Opdatering:
Du kan nu forhindre pc -problemer ved at bruge dette værktøj, såsom at beskytte dig mod filtab og malware. Derudover er det en fantastisk måde at optimere din computer til maksimal ydelse. Programmet retter let på almindelige fejl, der kan opstå på Windows -systemer - ikke behov for timers fejlfinding, når du har den perfekte løsning lige ved hånden:
- Trin 1: Download PC Reparation & Optimizer Tool (Windows 10, 8, 7, XP, Vista - Microsoft Gold Certified).
- Trin 2: Klik på "Begynd Scan"For at finde Windows-registreringsproblemer, der kan forårsage pc-problemer.
- Trin 3: Klik på "Reparer Alt"For at løse alle problemer.
En anden løsning
- Klik på 3 lodret punkter i øverste højre hjørne af browseren.
- Klik på "Flere værktøjer".
- Klik på "Slet navigationsdata ...".
- Under fanen Grundlæggende skal du ændre tidsdomæne til alle tider.
- Deaktiver navigationshistorik-indstillingen, medmindre du også vil slette disse data.
- Deaktiver "Cookies og andre sidedata", dette anbefales stærkt, du vil sandsynligvis ikke miste dine loginnavne og adgangskoder til alle sider.
- Aktivér "Billeder og cachelagrede filer", dette er hvad vi vil slette.
- Klik på den blå “Slet data” -knap.
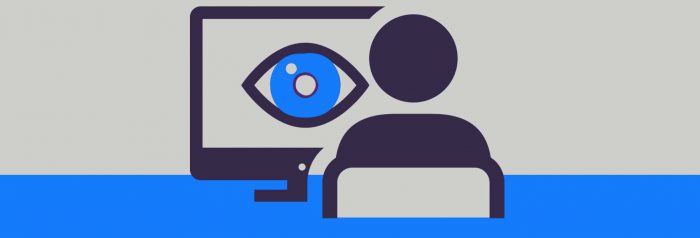
Hvis du klikker på "Ryd navigationsdata", skal du sørge for, at "Navigationshistorik" er aktiveret på listen over emner, du vil slette. Øverst i boksen finder du også indstillingen "Udslett følgende emner fra:" i rullemenuen, vælg den ønskede mulighed og fortsæt. Det kan fungere godt.
Ekspert Tip: Dette reparationsværktøj scanner lagrene og erstatter korrupte eller manglende filer, hvis ingen af disse metoder har virket. Det fungerer godt i de fleste tilfælde, hvor problemet skyldes systemkorruption. Dette værktøj vil også optimere dit system for at maksimere ydeevnen. Den kan downloades af Klik her

CCNA, Web Developer, PC Fejlfinding
Jeg er computerentusiast og en praktiserende it-professionel. Jeg har mange års erfaring bag mig i computerprogrammering, hardwarefejlfinding og reparation. Jeg er specialiseret i webudvikling og database design. Jeg har også en CCNA-certificering til netværksdesign og fejlfinding.

