Opdateret maj 2024: Stop med at få fejlmeddelelser, og sænk dit system ned med vores optimeringsværktøj. Hent det nu kl dette link
- Download og installer reparationsværktøjet her.
- Lad det scanne din computer.
- Værktøjet vil derefter reparér din computer.
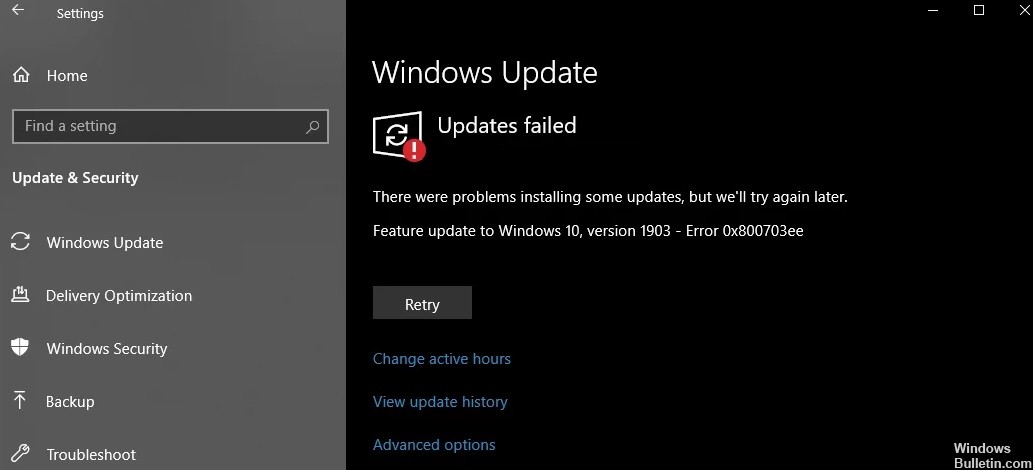
Mange computerbrugere rapporterer, at de støder på fejl 0x800703ee, når de prøver at kopiere filer fra pc til ekstern lagerenhed eller fra en ekstern lagerenhed til pc, når de skriver en disk, eller når de prøver at opdatere Windows 10.
Fejlkode 0x800703ee kan også forhindre brugere i at kopiere filer eller installere og opdatere Windows. Der er flere grunde, der fører til fejl 0x800703ee. Så hvordan man løser fejl 0x800703ee? En af følgende metoder kan hjælpe med at løse dette problem.
Hvad er årsagerne til Windows-opdateringsfejl 0x800703ee?

USB-port: Det viser sig, at i nogle tilfælde kan problemet også skyldes den port, du tilsluttede dit USB-drev til. Dette kan ske, når du prøver at opdatere Windows 10 ved hjælp af et eksternt USB-drev. I så fald kan udskiftning af USB-porten hjælpe med at løse problemet.
Beskadigede opdateringsfiler: Som tidligere nævnt kan korrupte opdateringsfiler også være årsagen til denne fejlkode. Dette kan ske, hvis downloadprocessen blev afbrudt eller noget lignende. Hvis dette er tilfældet, skal du installere opdateringen manuelt ved at downloade den fra webstedet til opdateringsmappen.
Tredjeparts software: En af årsagerne til fejlen kan være inkompatibel software på din computer. Dette sker, når tredjepartsapplikationer, der er installeret på dit system, forstyrrer opdateringsprocessen, og opdateringsprocessen mislykkes. Derfor skal du installere opdateringen i sikker tilstand for at løse problemet.
Nu hvor vi har dækket de mulige årsager til denne fejlmeddelelse, ser vi på de forskellige metoder, du kan bruge til at løse problemet. Så lad os komme i gang uden videre.
Hvordan løses Windows-opdateringsfejl 0x800703ee?
Opdatering 2024. maj:
Du kan nu forhindre pc -problemer ved at bruge dette værktøj, såsom at beskytte dig mod filtab og malware. Derudover er det en fantastisk måde at optimere din computer til maksimal ydelse. Programmet retter let på almindelige fejl, der kan opstå på Windows -systemer - ikke behov for timers fejlfinding, når du har den perfekte løsning lige ved hånden:
- Trin 1: Download PC Reparation & Optimizer Tool (Windows 10, 8, 7, XP, Vista - Microsoft Gold Certified).
- Trin 2: Klik på "Begynd Scan"For at finde Windows-registreringsproblemer, der kan forårsage pc-problemer.
- Trin 3: Klik på "Reparer Alt"For at løse alle problemer.

Kør en SFC- og DISM-scanning
- Kør kommandolinjen med administratorrettigheder
- Indtast sfc / scannow-kommandoen, og tryk på Enter.
- Vent, indtil computeren er færdig med at scanne systemfilerne.
- Kør derefter kommandoen DISM / Online / Cleanup-Image / RestoreHealth, og tryk på Enter
- Genstart computeren, og prøv at opdatere systemet igen.
Rengør din harddisk
Hver gang du kører et program, gemmer din computer midlertidige filer på din harddisk. Over tid akkumuleres disse midlertidige filer og forhindrer dig i at installere andre programmer eller endda opdatere din computer.
- Skriv Diskoprydning i Windows-søgefeltet.
- Kør værktøjet Diskoprydning.
- Vælg det drev, hvor du installerede Windows.
- Vælg de filer, du vil slette (inklusive systemfiler).
- Windows viser dig, hvor meget plads du kan frigøre.
- Klik på OK Genstart computeren, når du har ryddet disken.
Genstart Windows Update-tjenesten
- Tryk på Windows- og R-tasterne på samme tid, skriv services.MSC, og tryk på Enter.
- Rul ned til Windows Update-tjenesten
- Højreklik på det og deaktiver tjenesten
- Gå til C: Windows og slet mappen SoftwareDistribution.
- Gå til menuen Mapper, og aktiver skjulte og systembeskyttede filer.
- Gå til C: Windows og slet ~ WS og ~ BT mapperne (hvis du har dem på din computer).
- Gå tilbage til Windows Update Service, og dobbeltklik på den.
- Indstil boot-tjenesten til automatisk tilstand
- Genstart din computer, og prøv at installere opdateringen igen.
Genstart computeren
- Skriv MSConfig i Windows-søgefeltet
- Klik på fanen Tjenester, og vælg indstillingen Skjul alle Microsoft-tjenester.
- Vælg indstillingen Deaktiver alt.
- Vælg fanen Startup Services, og åbn Task Manager.
- Deaktiver opstartstjenester en ad gangen
- Luk Jobliste, og genstart computeren.
Ekspert Tip: Dette reparationsværktøj scanner lagrene og erstatter korrupte eller manglende filer, hvis ingen af disse metoder har virket. Det fungerer godt i de fleste tilfælde, hvor problemet skyldes systemkorruption. Dette værktøj vil også optimere dit system for at maksimere ydeevnen. Den kan downloades af Klik her
Ofte stillede spørgsmål
Sådan løses fejl 0x800703ee?
- Kør kommandolinjen som administrator.
- Indtast sfc / scannow-kommandoen, og tryk på Enter.
- Vent, indtil computeren er færdig med at scanne systemfilerne.
- Kør derefter kommandoen DISM / Online / Cleanup-Image / RestoreHealth, og tryk på Enter.
Hvad er 0x800703EE?
Fejlmeddelelsen knyttet til denne fejlkode er "Fildrevet er blevet eksternt ændret, så den åbne fil ikke længere er gyldig". Problemet er ikke specifikt for en bestemt version af Windows, da det bekræftes, at det forekommer i Windows 7, Windows 8.1 og Windows 10.
Hvordan løser jeg opdateringsfejl i Windows 10?
- Sørg for, at du har nok hukommelse på din enhed.
- Kør Windows-opdateringen flere gange.
- Se efter drivere fra tredjepart, og download eventuelle opdateringer.
- Sluk for ekstra hardware.
- Kontroller for fejl i Enhedshåndtering.
- Afinstaller tredjeparts sikkerhedsprogrammer.
- Ret harddiskfejl.
- Udfør en ren genstart i Windows.
Hvorfor mislykkes en Windows 10-opdatering altid?
Hvis Windows 10-opdatering mislykkes, er de mest almindelige årsager mangel på diskplads: Hvis din computer ikke har nok ledig plads til at køre Windows 10-opdateringen, stopper opdateringen, og Windows rapporterer opdateringsfejl. Frigørelse af diskplads løser normalt situationen.


