Opdateret maj 2024: Stop med at få fejlmeddelelser, og sænk dit system ned med vores optimeringsværktøj. Hent det nu kl dette link
- Download og installer reparationsværktøjet her.
- Lad det scanne din computer.
- Værktøjet vil derefter reparér din computer.
UEFI eller Unified Extensible Firmware interface på Microsoft Surface-enheder giver hurtigere idriftsættelse, nye funktioner og øget sikkerhed. Det erstatter den traditionelle BIOS på en computer og kan bruges til at administrere firmwareindstillinger på en Surface-enhed. Det burde ikke være nødvendigt at ændre disse indstillinger under normale forhold. Men hvis du ønsker det, kan du ændre en række parametre såsom batteribegrænser, startrækkefølge, sikrere start og meget mere. I denne manual lærer du, hvordan du starter med UEFI-indstillinger på enhver Surface-enhed under Windows 10.
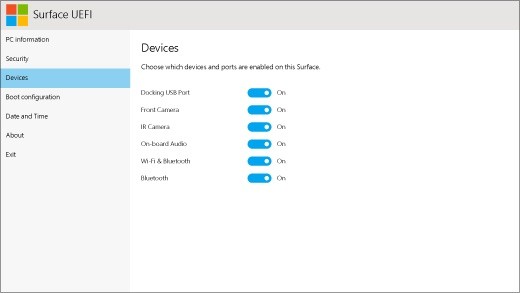
Siden den første version af Microsoft Surface Pro og Surface 3 har Microsoft implementeret en ny firmware kaldet Unified Extensible Firmware Interface (UEFI) på disse enheder. Fordi denne nye firmwaregrænseflade gør det muligt for din Surface at starte hurtigere og få bedre sikkerhedsforbedringer.
Siden Surface Pro 4 har Microsoft udviklet sin egen UEFI Surface til brug med nyere enheder. Denne nye UEFI Surface bruges i øjeblikket på nyere enheder som Surface Book og Surface Studio.
I denne artikel lærer du, hvordan du får adgang til UEFI Surface-parametre. Du lærer også, hvordan du konfigurerer UEFI-indstillinger til at forbedre din enheds sikkerhed, kontrollere dine enhedsoplysninger og mere.
Opdatering 2024. maj:
Du kan nu forhindre pc -problemer ved at bruge dette værktøj, såsom at beskytte dig mod filtab og malware. Derudover er det en fantastisk måde at optimere din computer til maksimal ydelse. Programmet retter let på almindelige fejl, der kan opstå på Windows -systemer - ikke behov for timers fejlfinding, når du har den perfekte løsning lige ved hånden:
- Trin 1: Download PC Reparation & Optimizer Tool (Windows 10, 8, 7, XP, Vista - Microsoft Gold Certified).
- Trin 2: Klik på "Begynd Scan"For at finde Windows-registreringsproblemer, der kan forårsage pc-problemer.
- Trin 3: Klik på "Reparer Alt"For at løse alle problemer.
Brug applikationen Windows 10-indstillinger.
- Åbn Windows 10-indstillingsprogrammet, og naviger til den næste sti:
- Opdatering og sikkerhed> Gendannelse
- Vælg Genstart nu i afsnittet Avancerede indstillinger.
- Når det starter fra skærmen Avancerede indstillinger, skal du vælge indstillingerne i den rækkefølge, du angiver:
- Fejlfinding> Avancerede indstillinger> UEFI-firmwareindstillinger> Genstart
- Enheden startes på siden UEFI Firmware-indstillinger på din Microsoft Surface-enhed.

UEFI-menuindstillinger
De UEFI-parametre, du kan ændre, afhænger af den overflademodel, du har.
Surface 3
- Pålidelig platformsmodul (TPM)
- Den aktuelt konfigurerede TPM-status (Til eller Fra) fremhæves. Vælg den anden for at ændre status. Når du er færdig, skal du vælge Afslut konfiguration.
- Sikker grundkontrol
- Vælg Secure Boot Control for at aktivere eller deaktivere denne funktion. Hvis Secure Boot Control er aktiveret, har du følgende yderligere mulighed:
- Hvis der er installeret sikre startnøgler, kan du slette dem ved at vælge Slet alle sikre startnøgler.
- Konfiguration af en alternativ startkommando
- For at vælge den rækkefølge, hvor din overflade starter, skal du vælge Konfigurer alternativ systemopstartsrekkefølge og vælge en af følgende indstillinger:
SSD kun
Netværk -> USB -> SSD
USB -> Netværk -> SSD
USB -> SSD
Netværk -> SSD
administratoradgangskode
Denne mulighed giver dig mulighed for at oprette en adgangskode for at forhindre andre i at ændre UEFI-indstillingerne. Virksomheder, der har brug for at beskytte følsomme oplysninger, bruger normalt en administratoradgangskode.
Afslut installationen
Gem og luk. Vælg Afslut konfiguration> Ja for at gemme og afslutte dine ændringer.
Forlad uden at gemme. For at forlade menuen uden at gemme dine ændringer, når du bruger et overfladetilgang, skal du trykke på Esc og vælge Ja.
https://support.microsoft.com/en-us/help/4023532/surface-how-do-i-use-the-bios-uefi
Ekspert Tip: Dette reparationsværktøj scanner lagrene og erstatter korrupte eller manglende filer, hvis ingen af disse metoder har virket. Det fungerer godt i de fleste tilfælde, hvor problemet skyldes systemkorruption. Dette værktøj vil også optimere dit system for at maksimere ydeevnen. Den kan downloades af Klik her

CCNA, Web Developer, PC Fejlfinding
Jeg er computerentusiast og en praktiserende it-professionel. Jeg har mange års erfaring bag mig i computerprogrammering, hardwarefejlfinding og reparation. Jeg er specialiseret i webudvikling og database design. Jeg har også en CCNA-certificering til netværksdesign og fejlfinding.

