Opdateret maj 2024: Stop med at få fejlmeddelelser, og sænk dit system ned med vores optimeringsværktøj. Hent det nu kl dette link
- Download og installer reparationsværktøjet her.
- Lad det scanne din computer.
- Værktøjet vil derefter reparér din computer.
Nedlægge Windows-dialog er den, du ser, når du trykker på Alt + F4, uden at der er valgt et åbent vindue.
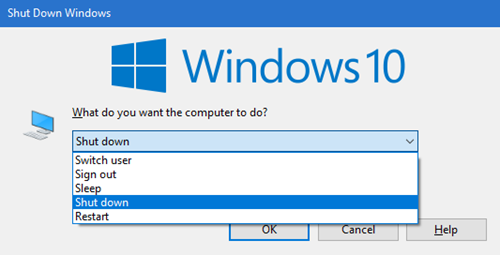
Hvis du trykker på Alt + F4, mens et vindue er valgt (aktivt), lukkes det vindue.
I dialogboksen Luk vindue kan du vælge, hvad computeren skal gøre fra følgende handlinger.
- Skift brugere
- Log ud
- Sleep
- dvale
- tæt
- genstart
Stop er den standardhandling, der er valgt i dialogboksen Stopvindue, men du kan ændre standardhandlingen, hvis du ønsker det.
Denne tutorial viser dig, hvordan du ændrer standardhandlingen i dialogboksen Alt + F4 Luk vindue for din konto, specifikke brugere eller alle brugere af Windows 10.
Brug af Windows-registreringsdatabasen til at ændre standardhandling for at lukke Windows-dialogen i Windows 10
Opdatering 2024. maj:
Du kan nu forhindre pc -problemer ved at bruge dette værktøj, såsom at beskytte dig mod filtab og malware. Derudover er det en fantastisk måde at optimere din computer til maksimal ydelse. Programmet retter let på almindelige fejl, der kan opstå på Windows -systemer - ikke behov for timers fejlfinding, når du har den perfekte løsning lige ved hånden:
- Trin 1: Download PC Reparation & Optimizer Tool (Windows 10, 8, 7, XP, Vista - Microsoft Gold Certified).
- Trin 2: Klik på "Begynd Scan"For at finde Windows-registreringsproblemer, der kan forårsage pc-problemer.
- Trin 3: Klik på "Reparer Alt"For at løse alle problemer.
- Tryk på Win + R-tasterne, og dialogboksen Execute vises. Skriv regedit, og tryk på enter.regedit_run
Naviger til registeret:- HKEY_CURRENT_USER \ Software \ Microsoft \ Windows \ CurrentVersion \ Explorer \ Advanced
- Højreklik på det udvidede registreringsdatabase træ, og klik på Ny. Vælg nu DWORD-værdien (32-bit).
- Navngiv det Start_PowerButtonAction. Det kontrollerer standardhandlingen i Stop-dialogen.
- Dobbeltklik på det nyoprettede dword.
- Indtast nu værdien 2, så "Luk" er standardhandlingen. Vælg Base som decimaltegn.
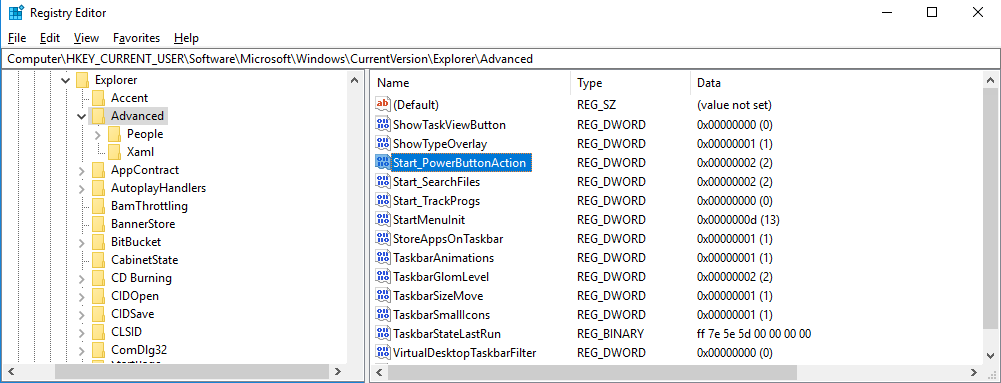
Du kan bruge enhver anden standardindstilling:
- 4 for at gøre "Genstart" til standardhandlingen
- 256 for Skift for at bruge standardhandlingen
- 1 for at udføre standardhandlingen Log ud
- 16 for at gøre søvn til standardhandlingen
- 64 for at gøre Dvaletilstand til standardhandlingen.
Bemærk: Du kan gøre dvaletilstand og dvaletilstand tilgængelig på kontrolpanelet.
Husk, at du kan køre denne metode som administrator for hver bruger på systemet. For at gøre dem tilgængelige for kun en bruger skal du logge på som bruger og bruge ovenstående metode.
Brug Local Group Policy Editor til Windows Pro-versioner
En alternativ løsning til Windows Pro og nyere versioner (ikke Home) er:
- Start den lokale gruppepolitikeditor (gpedit.msc)
- Udvid brugerkonfiguration> Administrative skabeloner> Startmenu og proceslinje
- Dobbeltklik på knappen Skift startmenu for at ændre politikken
- Sæt politikken til "Til", og sæt derefter handlingen til "Fra".
- Klik på OK, og genstart.
Ekspert Tip: Dette reparationsværktøj scanner lagrene og erstatter korrupte eller manglende filer, hvis ingen af disse metoder har virket. Det fungerer godt i de fleste tilfælde, hvor problemet skyldes systemkorruption. Dette værktøj vil også optimere dit system for at maksimere ydeevnen. Den kan downloades af Klik her

CCNA, Web Developer, PC Fejlfinding
Jeg er computerentusiast og en praktiserende it-professionel. Jeg har mange års erfaring bag mig i computerprogrammering, hardwarefejlfinding og reparation. Jeg er specialiseret i webudvikling og database design. Jeg har også en CCNA-certificering til netværksdesign og fejlfinding.

